A GENESIS64 user who does not have access to a file or display sees the Access Denied screen.
User Denied Access to GENESIS64
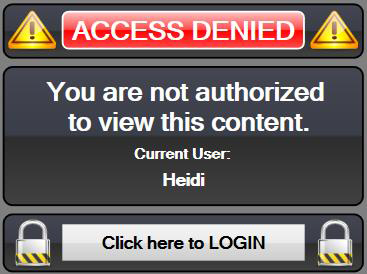
This screen is simply a GraphWorX64 display file, which you can modify to conform to your corporate standards. A GraphWorX user can open the display file, called GwxFileAccessDenied.gdfx, in GraphWorX64. By default, this file is installed to C:\Program Files\ICONICS\GENESIS64\Components\. To see what it looks like when it is opened in GraphWorX64 in configuration mode, click here.
You can change any of the features in this display, such as:
using a different background color,
adding your company logo,
including a contact phone number, or
adding a hyperlink to a web site.
Or can simply insert your own custom display into this file. It is important, however, that you do not change the file name and do not move it because GENESIS64 requires the file name and location to remain in its installation location. You may want to start by saving a copy of the original file under a different name (for example, GwxFileAccessDeniedORIGINAL.gdfx) in case you ever have a need to revert back to it.
If you intend to change the display, there are a few features about the original display file you should be aware of so that you incorporate them into your new design. The original display file displays the current user and provides a button that displays the Login dialog box. How you include each of these is described in more detail below.
The runtime "Access Denied" screen displays the user that is currently logged in. If the user is not logged in, "Not Logged In" appears instead of the user name. The features that create this capability are circled in the illustration below. The object is a Label shape, circled in the Explorer on the left and in the display at the center. The label has its own Process Point dynamic, circled on the right. Most important is the dynamic's DataSource property (also circled on the right).
The Label's Process Point Dynamic has a Data Source of localsim::currentUser
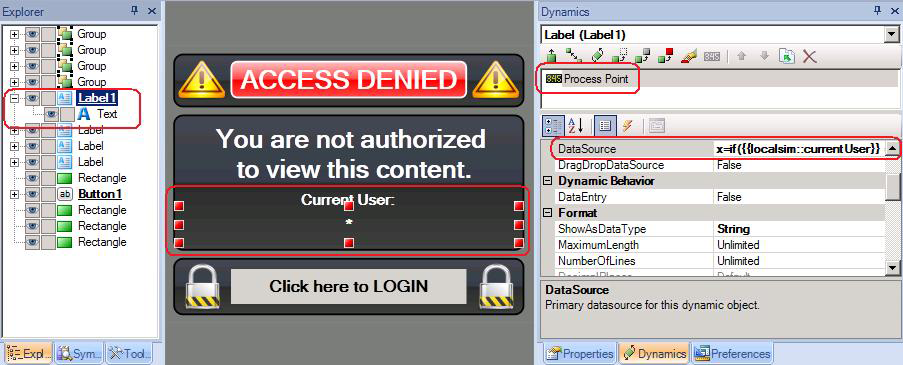
To see how the DataSource property is defined, click its ellipsis button ![]() to open the Data Browser. The Data Browser's Expression tab appears and displays the following local expression, which is used to populate the label at runtime:
to open the Data Browser. The Data Browser's Expression tab appears and displays the following local expression, which is used to populate the label at runtime:
if({{localsim::currentUser}} == "", "Not Logged In", {{localsim::currentUser}})
The variable localsim::currentUser is a predefined variable that is available throughout GENESIS64 applications. If you click the Expression tab's Variables button, a second the Data Browser opens; click its Simulation tab and you'll see the localsim::currentUser variable available for selection.
To learn more about Labels, Process Points, and dynamics in GraphWorX64, refer to Labels and Process Points and Data Entry Labels. To learn more about the Data Browser, refer to Unified Data Browser; for more about expressions, refer to Expression Tab on the Data Browser.
The predefined "Access Denied" screen that is installed with GENESIS64 has a Click here to LOGIN button that users can click in order to log in or log in as a different user. Clicking this button in runtime launches the Security Login dialog box that users can use to log in, log out, or change their password. (Logins are discussed in depth in Logins and Passwords.)
The features that create this button are circled in the illustration below. The object is a Button, circled in the Explorer on the left and in the display at the center. This button has its own Pick dynamic, circled on the right; the Pick dynamic makes the button "hot" by recognizing a user click. Most important is the dynamic's Command property (also circled on the right), which is set to Login/Logout Dialog, meaning that when a runtime user clicks on the button, the Security Login dialog box appears. To learn more, refer to Buttons, Pick Actions, and Commands for Buttons, Pick Actions, and Function Keys.
The Button's Pick Dynamic has a Command of Login/Logout Dialog
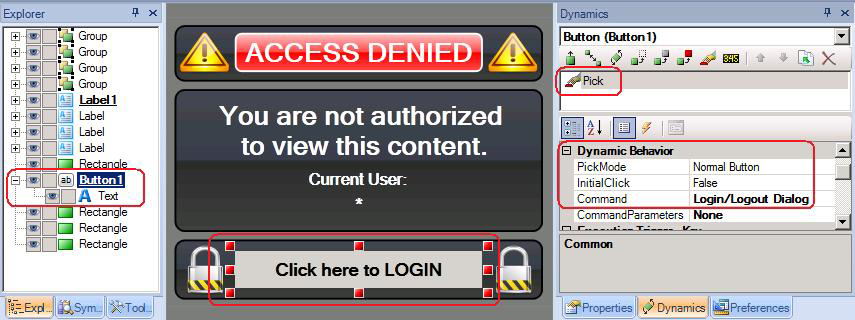
See also: