The ReportWorX Express general configuration window can be reached by clicking on the gear icon in the ReportWorX ribbon.
![]()
The general configuration window allows you to configure the following settings:
Default settings for data source
Realtime data source columns
Fault data source columns
Historical data source columns
Parameter data source columns
SPC Chart data source columns
SPC Hist data source columns
Predefined parameters
Warning messages
ReportWorX64 add-in General Configuration - Data Source
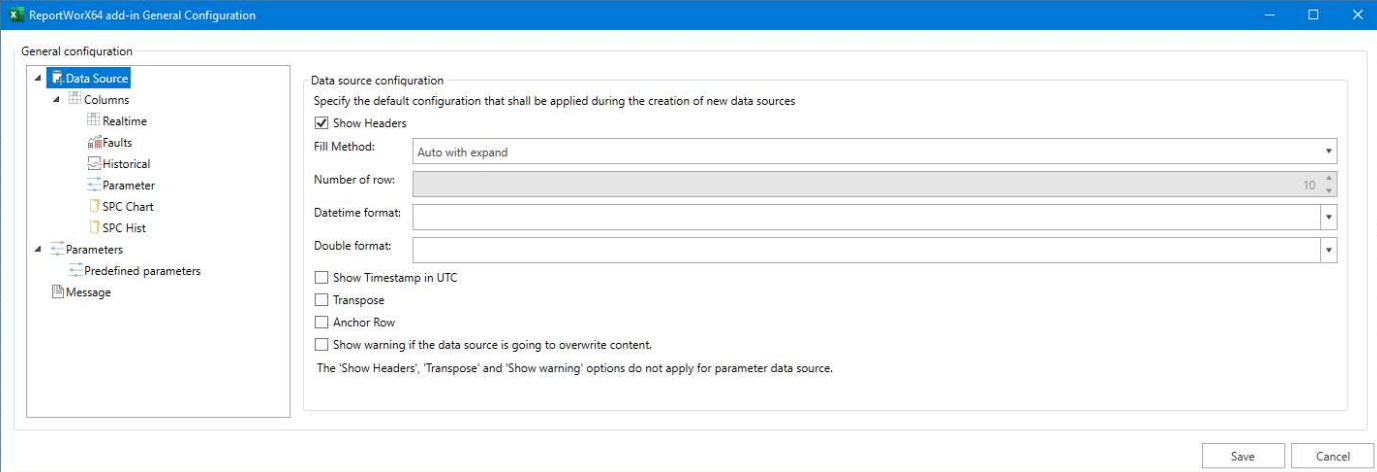
By selecting data source in the tree view, you can configure the default configuration for a data source.
As you can see the configuration form it’s quite similar to the dataset data source configuration form.
The settings provided here is going to be applied to every data source you’re going to add once you clicked the Save button.
By using this configuration you can save a lot of time since you will not have to edit manually every new data source.
Show header and transpose are ignored for parameter data sources since you can select if you want to add them with the show header flag enabled/disabled or transposed directly in the add parameter selection window.
ReportWorX64 add-in General Configuration - Realtime
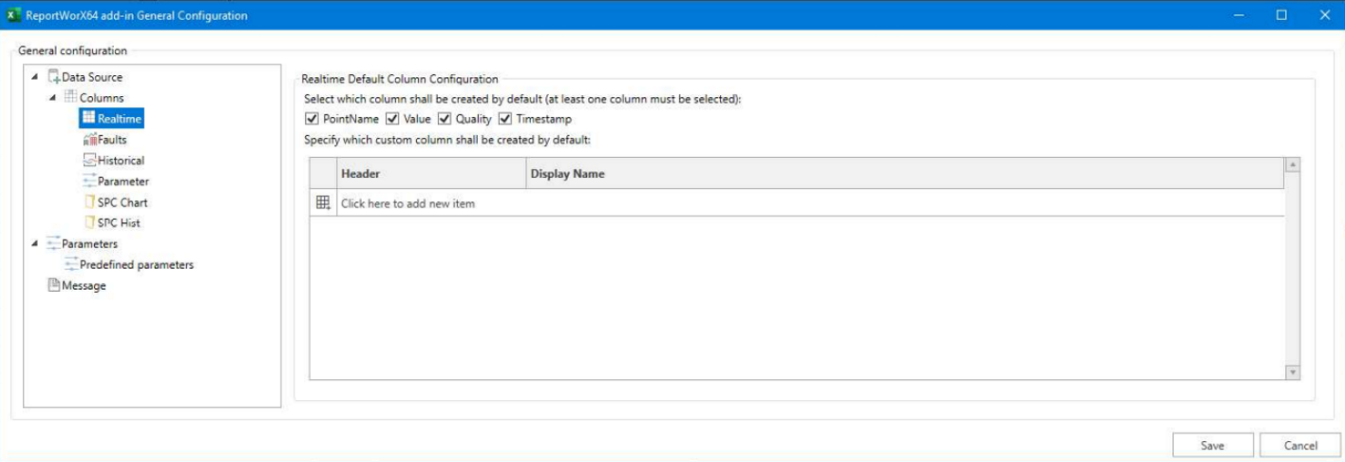
By selecting the realtime entry in the tree view, you can configure which column must be shown and which not.
Remember that at least one column must be selected.
It is also possible to specify custom columns that must be added every time you add a new realtime data source. The custom columns are added at the right of the last standard column.
ReportWorX64 add-in General Configuration - Faults
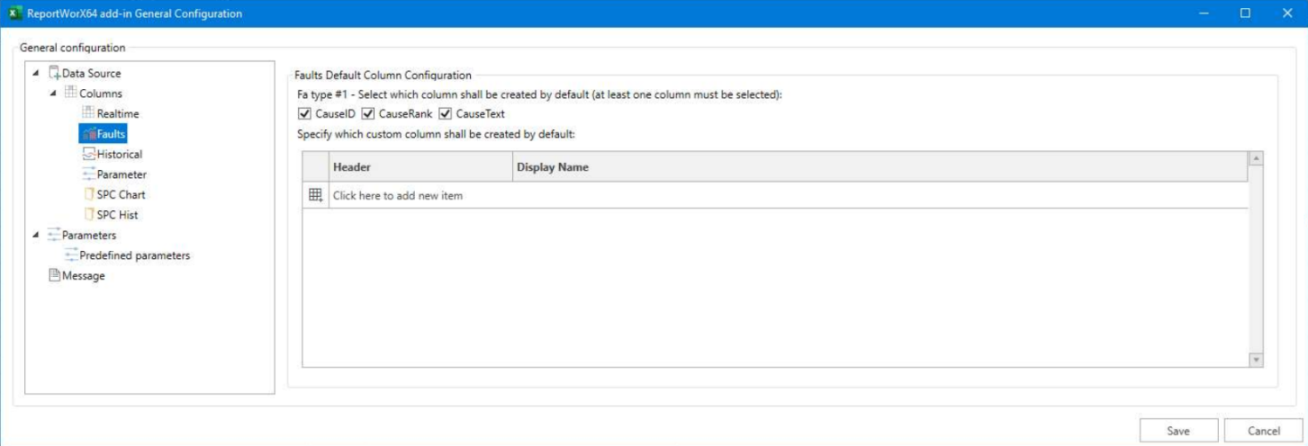
By selecting the fault entry in the tree view, you can configure which column must be shown and which not.
Remember that at least one column must be selected.
It is also possible to specify custom columns that must be added every time you add a new fault data source.
The custom columns are added at the right of the last standard column.
The setting only applies for Fault data source type #1.
ReportWorX64 add-in General Configuration - Historical
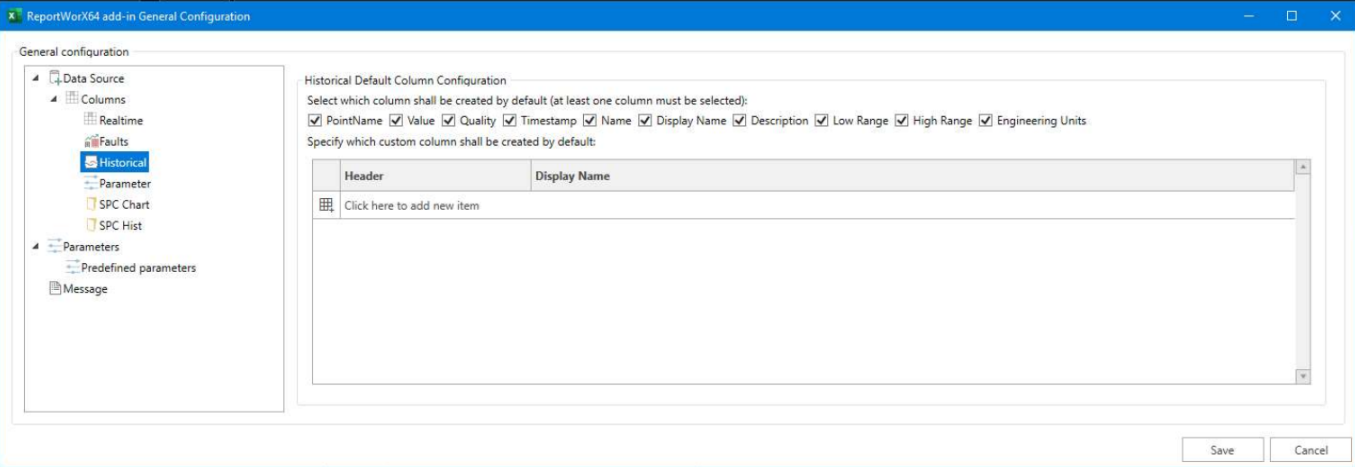
By selecting the historical entry in the tree view, you can configure which column must be shown and which not.
Remember that at least one column must be selected.
It is also possible to specify custom columns that must be added every time you add a new historical data source.
The custom columns are added at the right of the last standard column.
The setting only applies for historical data source with extended column style (only when you select a single tag and you add it to the template).
ReportWorX64 add-in General Configuration - Parameter
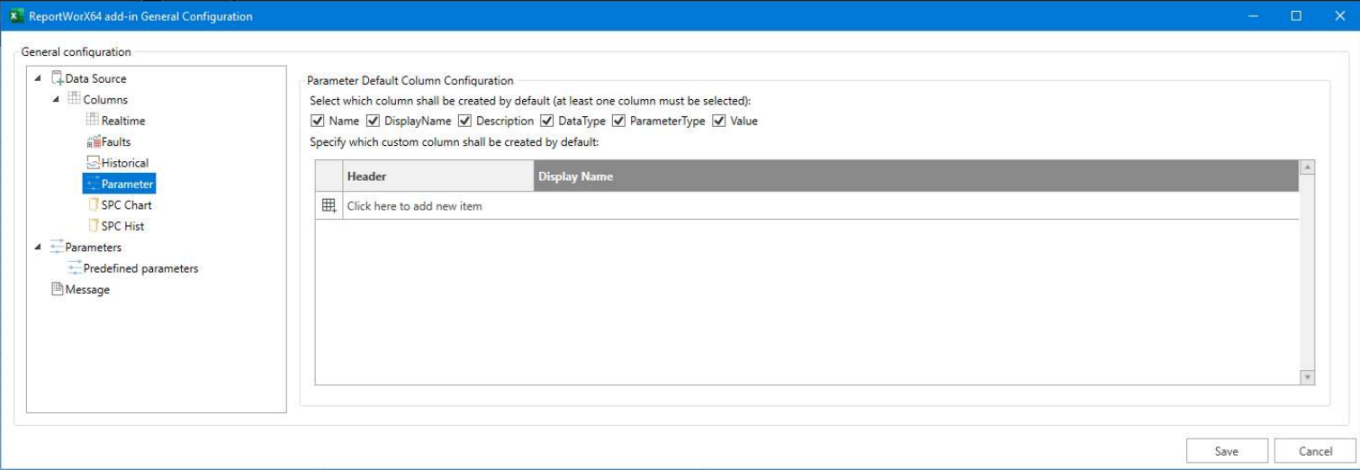
By selecting the parameter entry in the tree view, you can configure which column must be shown and which not.
Remember that at least one column must be selected.
It is also possible to specify custom columns that must be added every time you add a new parameter data source.
The custom columns are added at the right of the last standard column.
ReportWorX64 add-in General Configuration - SPC Chart
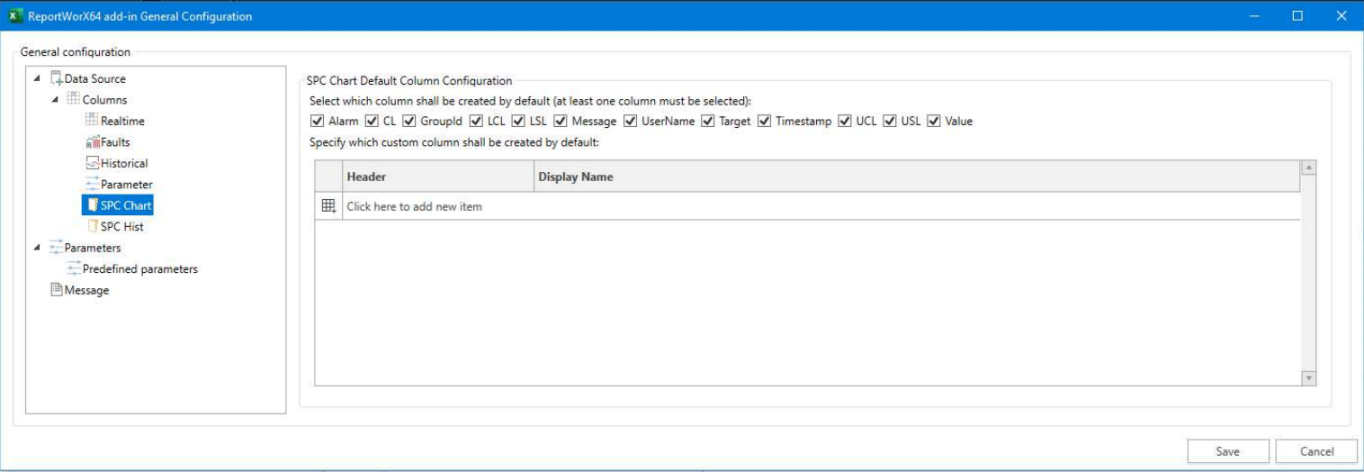
By selecting the SPC Chart entry in the tree view, you can configure which column must be shown and which not.
Remember that at least one column must be selected.
It is also possible to specify custom columns that must be added every time you add a new SPC Chart data source.
The custom columns are added at the right of the last standard column.
ReportWorX64 add-in General Configuration - SPC Hist
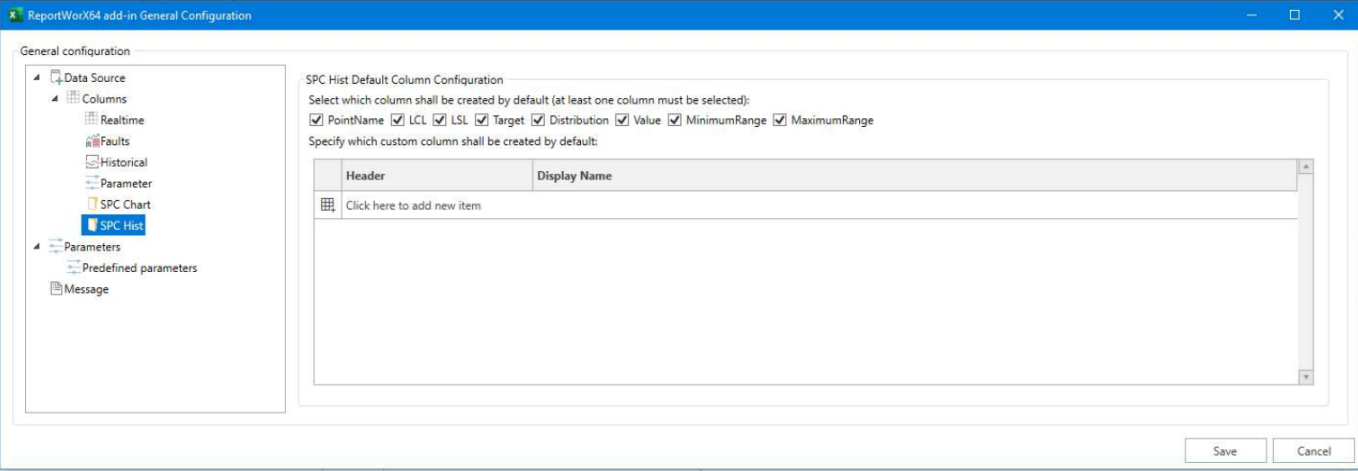
By selecting the SPC Hist entry in the tree view, you can configure which column must be shown and which not.
Remember that at least one column must be selected.
It is also possible to specify custom columns that must be added every time you add a new SPC Hist data source.
The custom columns are added at the right of the last standard column.
ReportWorX64 add-in General Configuration - Predefined parameters
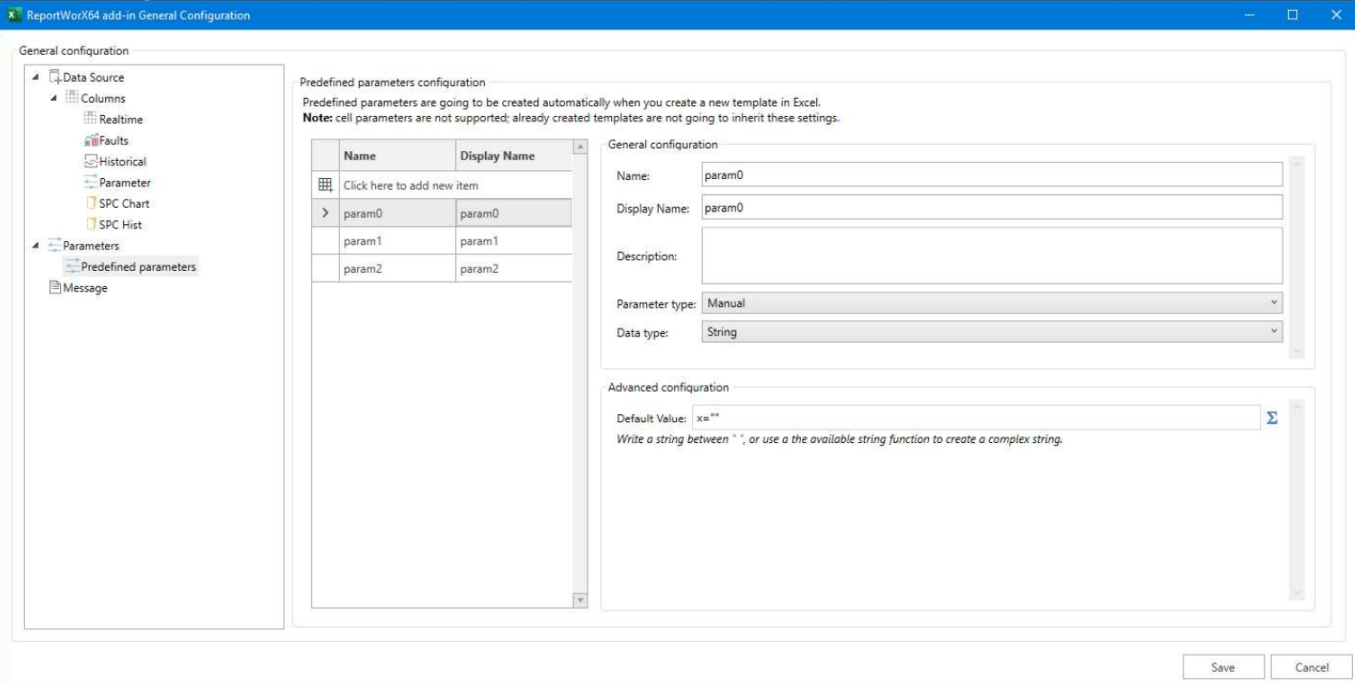
By selecting the predefined parameters entry in the tree view, you can configure the predefined parameters that are going to be created every time you create a new template.
This configuration can be quite useful when you have to create lots of templates that share some similarities.
The interface is the same used in the Global parameters of the configuration window, the only difference is that you can’t create cell parameter.
It is not possible to create a cell parameter as a predefined parameter since the selected worksheet may not exist when the new template is created.
ReportWorX64 add-in General Configuration - Message
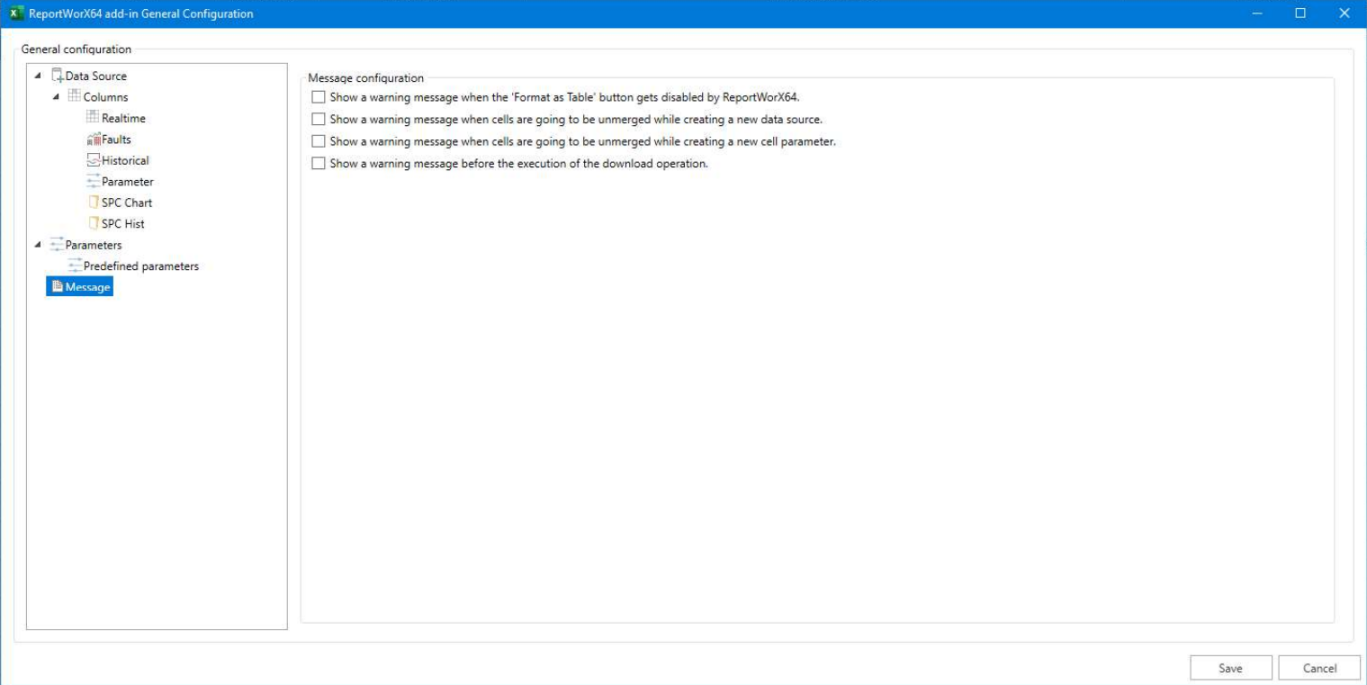
By selecting the Message entry, you can disable or enable some message that sometimes appears when you are using ReportWorX.
Those messages can be disabled directly when they appear since the dialog box allows that.