The primary element for the grouping of tags is the Logger. For each Logger that is created, the Hyper Historian creates a series of similarly named binary files to hold the Plant Historical data. The file creation and automatic archiving functions are based on the Logger. You may create multiple Loggers.
Before you begin, you should analyze what data you want to collect and how long you want the data to be kept online in the Hyper Historian. Data that is kept online for longer periods of time should be grouped together in one Logger. Data that is to be kept online for shorter periods of time should be grouped in a second Logger, and so on. For example, if you desire to have some data kept online for a year, some data for three months, and some for one month, you should create at least three Loggers, one for each of the desired time ranges.
As illustrated below, a Logger is made up of one or more Logging Groups. Each Logging Group may contain one or more Collector Groups; collector groups are made up of Tags, whose data is to be logged, or Tag Folders that contain Tags (also called Hyper Historian tags) and Calculated Tags. Each Logging Group also contains a folder called Aggregate, which Hyper Historian adds automatically to each logging group that you create; you can add any number of Aggregate Groups to this folder. Each Hyper Historian tag can reference the Logging Group's aggregates. Note that you can enable or disable Logging Groups using their respective configuration dialogs in the Workbench.
Organizing Your Tags in Hyper Historian
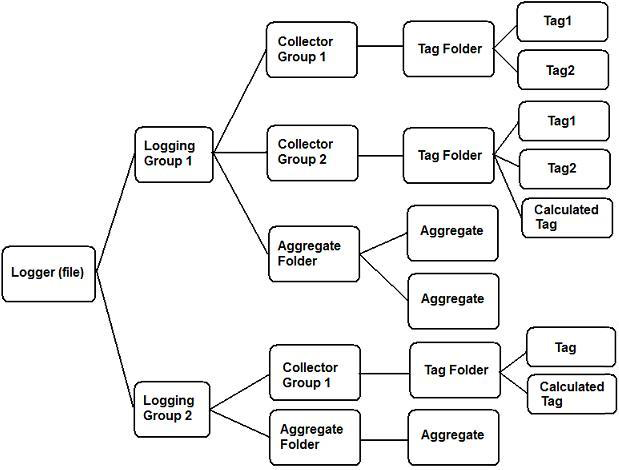
A Hyper Historian logger uses file based storage with proprietary binary data format. Files can be automatically archived by the logger to manage storage space. It can copy logged files to archive folder or delete them after configured time. Archived location can be a NAS drive or other large storage. Standard data storage folder is assumed to be a local drive with fast IO access, especially for large logger configurations.
|
|
Note: If you chose to include examples when you created your configuration database, several sample Logging Groups appear in the logging group. If you see a Logging Group in the list that suits your needs, you can simply drill into the Collector Group (make sure the settings work for you) and add your tags. Otherwise, add your own persistent Logger as described below.
Note: You can import collector node configuration information from an Excel spreadsheet, an XML file, or a CSV file. Once imported, you can edit imported information as needed. |
To Add a Logger:
Start the Workbench, then expand your project. Next, expand the Historical Data node to show the Hyper Historian node. Expand the Hyper Historian node to show the Data Collections node.
Right-click the Loggers & Groups node in the navigation tree and select Add Logger, as shown in the figure below.
Add Logger from the Project Explorer
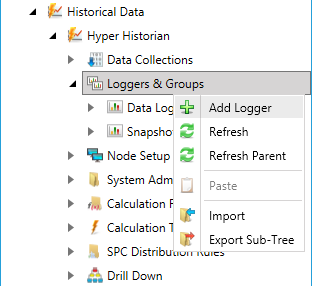
-OR-
Select the Loggers & Groups node in the Project Explorer then click on the Add Logger button, shown below, in the Edit section of the Home ribbon in the Workbench.
Add Logger Button

This opens the Hyper Historian Logger properties window, shown below, beneath the Project Details section in the Workbench. Enter a name in the Hyper Historian Logger Name text entry field.
Hyper Historian Logger Properties
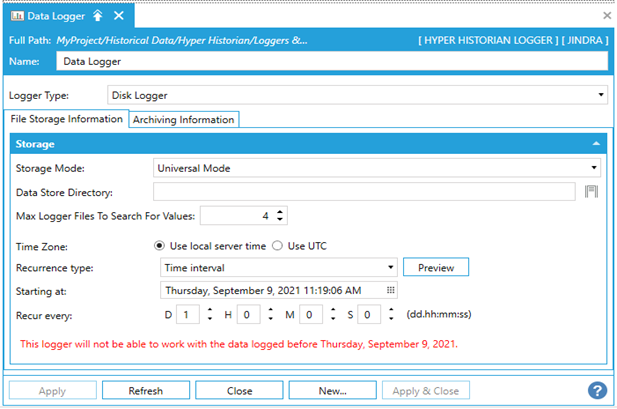
Logger Type and Storage Mode can't be modified in the current version of Hyper Historian.
Complete the sections in the dialog – specify a time range for newly created data storage files using standard time definition dialog. It can use either “Time interval” or “Specific date and times” recurrence option. “Specific date and times” allow users to specify e.g., that new file is created every first Monday in a Month. Note that this setting is applied to newly created files only – i.e., if there is a file already created for the whole months then new setting will apply next month.
Optionally enable archiving on Archiving Information tab of the dialog. File archiving can use two basic strategies - Minimum Time Extent or Maximum Total Size limited by Minimum Time Extent parameters. Archived files can be either copied to archive directory or persistently deleted if old data is not needed. Archiving start either with configured period or based on external event generated by global triggers – e.g., every midnight, when a specific data value changes, etc.
To create a Disk Logger, you will need to specify the conditions for when the Hyper Historian should create a new data file. This is used to control the amount of plant data based on the time frame for the plant data that should be logged to each file.
To Create a File-based Logger:
Specify the Name of the logger.
Storage Mode can't be modified in this version of Hyper Historian. Universal Mode is always selected. Data files created in this mode contain values from a predictable and predefined range of time.
Define the Data Store Directory - the location where the files will be stored. You can enter a folder location into the provided textbox or click on the  button [...] to open the "Browse files or folders" window, where you can choose a folder location.
button [...] to open the "Browse files or folders" window, where you can choose a folder location.
The Max Logger Files To Search For Values setting limits the number of files to search for a value. For example, if any update was received for “4x time domain of hhd file”, then it stops searching for a value. If you are creating log files every two weeks, this lets Hyper Historian search back through 26 weeks of data. This isn’t a limitation for the TrendWorX Viewer pulling data. Rather, it’s used by points requesting real-time Hyper Historian data (like in a process point) or by functions that search past Hyper Historian data, like tagprevgood().
Example for both the “tagprevgood” and “tagnextgood2” functions:
“Max Logger Files to Search” limits the number of files to search for past data, but it stops within that limit if it finds no samples logged for a tag. If there are bad quality values logged for that tag, it will keep searching.
Specify the time range for data storage files:
Select the Time Zone (either the local server time or UTC) that the logger should use to determine when to create a new data log file.
In Recurrence type, select whether to create a new data log file after a constant time interval has elapsed, or at Specific dates and times.
In Starting at, select a date and time during which the logger should create the first data log file. Use the provided calendar to select a date and time. Note that time is entered in the format hh:mm:ss tt, where hh = an hour between 1 and 12, mm = minutes, ss = seconds, and tt is either AM or PM. The default date and time is today at the time that you opened the configuration dialog.
If you select time interval as the recurrence type for the logger, enter the amount of time that should elapse before the logger creates a new data log file. Enter an amount of time in the textbox using the format dd.HH:mm:ss, where dd = days, HH = an hour between 0 and 23, mm = minutes, and ss = seconds. You can also click a time element (such as hours) in the textbox and use the arrow buttons to make small adjustments to that element. The default value is 1 day.
If you select specific dates and times as the recurrence type for the logger, enter the amount of time that should elapse before the logger creates a new data log file. Enter a value in the textbox and select a unit of time in the pulldown menu (either second(s), minute(s), hour(s), day(s), week(s), month(s), or year(s)). The default value is 1 second.
If you select specific dates and times as the recurrence type for the logger, you can fine-tune the amount of time that should elapse before the logger creates a new data log file in Recurrence details. For example, if you selected 1 month in "Recur every" and The first, third Monday in "Recurrence details," the logger would create a new data file almost every other Monday (except for Mondays on the 29th, 30th, or 31st day of each month).
Once you have configured your recurrence settings, you can select the Preview button to open the Recurrence preview window. This dialog shows the times at which the logger creates a new data log file according to the configuration options you have selected. 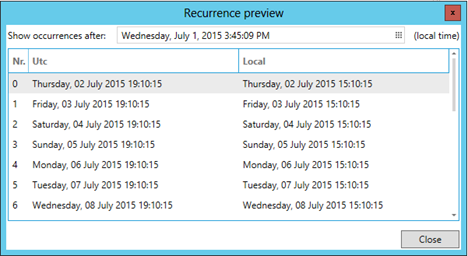
Click the Archiving Information tab to open this second tab of options, as shown below:
"Archiving Information" Tab in the Hyper Historian Logger Dialog
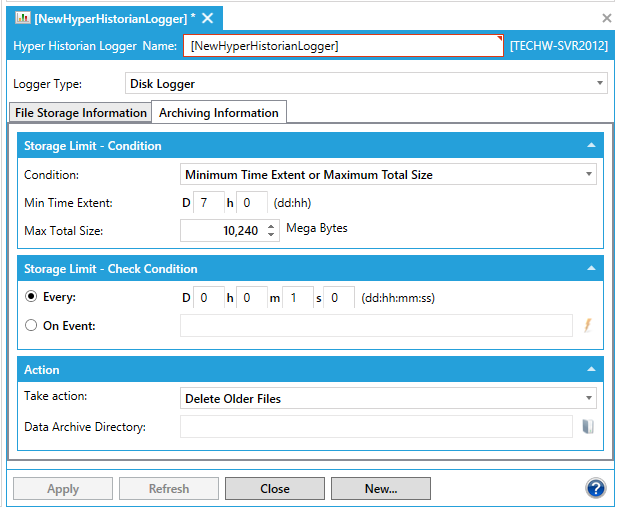
Once a new data file is created, older file(s) can remain on the system and be a data source for the runtime trend display and for SQL queries. Eventually, the collected data will have to be detached from the system and moved to external storage to make room for new incoming plant data. The process of detaching the older data and moving it is called archiving.
Automatic archiving can be based on the age of the data, the size of the data files, or on a Unified Data Manager event. The Unified Data Manager can be used to schedule the archiving of files based on a calendar event (date and time of day). In addition, the Unified Data Manager can be used to trigger file closure based on an external event. To use a Unified Data Manager trigger to schedule or trigger the file archive, browse for the trigger using the ellipsis button [...] on the right side or type in the specific trigger name.
Once you have set your desired Logger parameters, you need to click the Apply button to enforce your settings.
Before deleting a Hyper Historian Logger, you should first verify that there are no Logger Groups using the Logger that is to be deleted. If any Logger Groups are assigned to the Logger, they need to be deleted or assigned to another Logger first.
|
|
Warning: Once you delete a Logger, the data that was previously logged as part of the group will no longer be available for playback to the trend display nor available in the SQL Query Interface. |
To Delete a Logger:
Right-click the desired item, then select the Delete command from the context menu. You can also select the Delete button in the Edit group on the Home ribbon.
Confirm the deletion in the dialog box that appears.
See Also: