|
|
The features on this page require a GENESIS64 Advanced license and are not available with GENESIS64 Basic SCADA . |
|
|
The features on this page require a GENESIS64 Advanced license and are not available with GENESIS64 Basic SCADA . |
Before you configure your energy assets, make sure you are familiar with the concepts described in "What is an Energy Asset and How is it Used?". Also, make sure you weigh the options for:
Configuring energy assets individually, one a time, as described here in this topic.
Using an equipment class as a template for expediting energy asset configuration, as described in "Configuring Energy AnalytiX Using Equipment Classes". For example, you might create one equipment class for all non-rollup assets meters and another for all rollup assets.
Before you configure an energy asset, or any energy related asset you will need to have defined Hyper Historian logging groups and collectors to associate the meter tags. Energy AnalytiX will install a few sample logging groups in Hyper Historian, however you can create your own ones to related to desired data collection rates for energy assets calculation data.
Note: Since you are defining one energy asset (and not an equipment class to be used as a template for creating energy assets more easily), it is easy to define just the information that you need to establish the energy asset in the asset tree. Establishing all data for the energy asset would be more important if you were creating an equipment class (template) for energy assets. If you would rather create an equipment class for energy assets, refer instead to "Configuring Energy AnalytiX Using Equipment Classes".
In the Workbench, expand your project and then the Assets node.
Expand the asset tree until you reach the node where you want to add the meter. Right-click the node and select Add Equipment from the pop-up menu. The New Equipment tab appears and a faded version of the new equipment appears in the asset tree.
Specify a Name for the asset. For example, East Northern Electric Meter. You can optionally enter either the same or different Display Name and a more-detailed Description of the meter.
On the Properties sub-tab, choose the Icon to appear in the asset tree for the meter. Note that while you can select the Equipment Class and the Level of the asset on this tier of the asset tree, they do not reflect the actual location of the meter in the asset tree. For more information about this tab, refer to "Properties Tab for Equipment".
If there is a report or other display you want to associate with the meter at runtime, you can configure it now on the Commands tab. At this point, since you are defining a lone meter, you can ignore the Commands tab and return to it later. Establishing this data would be more important if you were creating an equipment class (template) for meters and wanted the commands to be copied to each meter you created using the equipment class. For more about this tab, refer to "Commands Tab for Equipment".
Click Apply to save the new asset.
Click on the tab that has the plus sign (+) on it. From the Add New drop-down list, select Energy AnalytiX, as shown below. This adds the Energy AnalytiX tab.
On the Energy AnalytiX tab's General sub-tab, from the Asset Type drop-down list select Energy Asset. Notice that the button next to the Configure label now says Energy Asset.
Click the Energy Asset button. The Configure Energy Asset Data dialog box appears. It looks something like the following:
Energy Asset Configuration Form
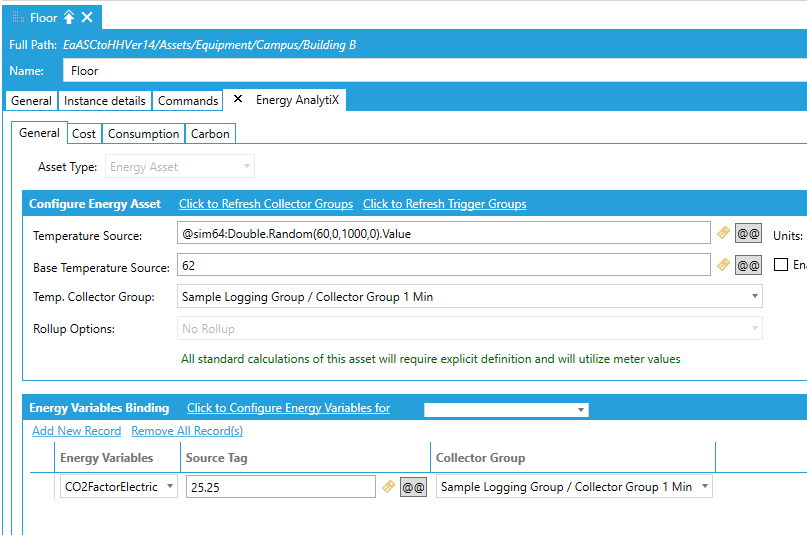
The General tab of the energy asset configuration allows for the configuration of the individual settings for the energy asset
The following fields may be specified:
Required Energy Asset Data
·Rollup Options – Specifies if this is a rollup or a non-rollup asset
Additional Settings
Temperature Source - Add a temperature source utilized in Degree Days calculations.
Base Temperature Source - Add a base (target) temperature source utilized in Degree Days calculations.
Temperature Units – Temperature source units.
Enable Degree Days – Enables Degree Days calculations for the specific energy asset
Energy Variables
Energy Variable Name – Select an energy variable from the pulldown menu
Source Tag – Source tag for the energy variable. IT can be constant or tag based.
Collector Group - Select the corresponding Hyper Historian collector group from the pulldown menu
Click Apply when you are done to save changes for the energy asset. A few comments here:
The user must select the rollup or non-rollup option prior to adding energy calculations and Apply the changes first
If energy calculations are added to an energy asset, the rollup option cannot be edited until all existing calculations are deleted
The user must add energy variables prior to applying derived energy calculations to an energy asset
If an energy variable is set to be Slow changing then Energy AnalytiX will enforce periodic data logging of the energy variable at the base summary interval
Once all related energy asset configuration is completed and the user clicks on the Apply button all the configuration settings will be transparently auto-configured as asset equipment properties mapped to Hyper Historian raw tags or calculation functions. Because all the mapping of the energy configuration entities to the underlying platforms is transparent to the user, the user will not be allowed to manually edit the added asset equipment properties on behalf of Energy AnalytiX.
All configured settings and energy variables will be exposed as equipment properties mapped to Hyper Historian raw tags or performance calculations.
Energy Asset Settings Exposed as Equipment Properties
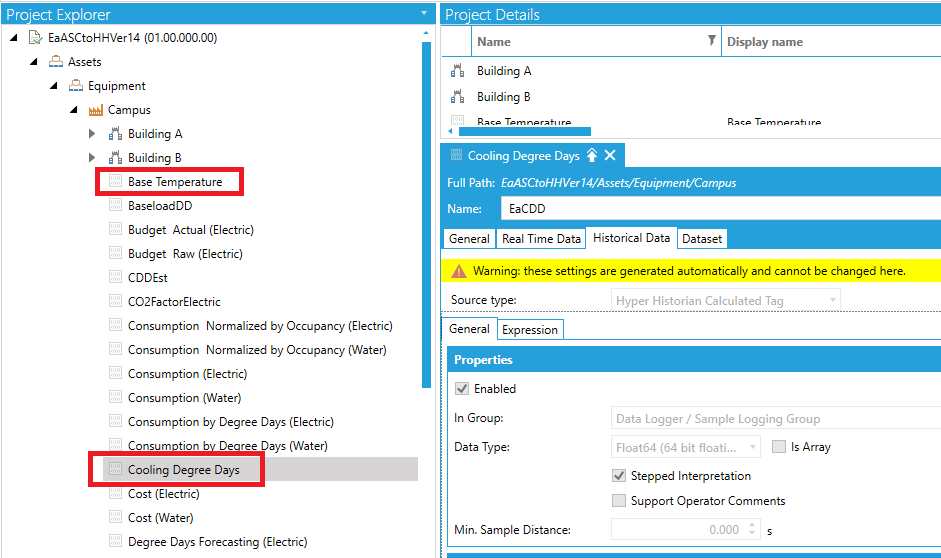
The Cost tab of the energy asset configuration allows for the configuration of the individual settings for the energy asset relating to energy cost analysis.
Cost Configuration Tab in Energy Asset
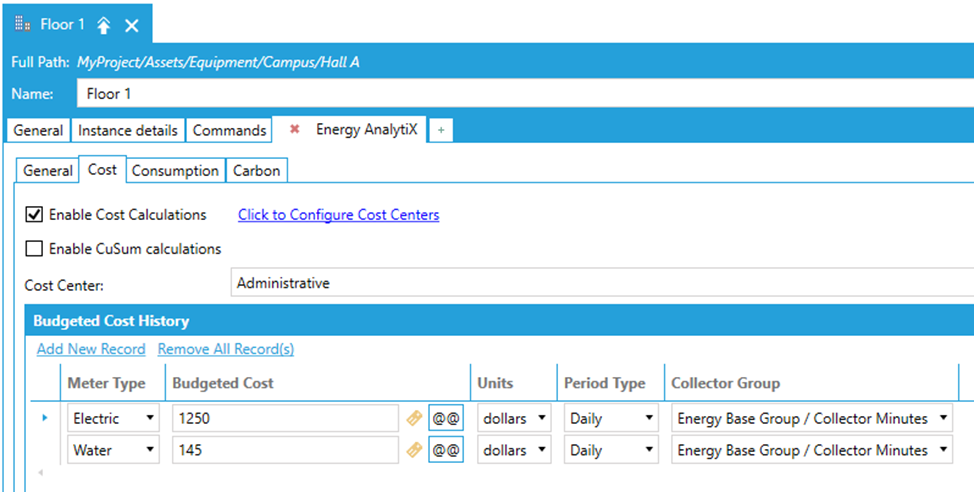
Cost Settings
Enable Cost Calculations – Enables built-in cost calculations of energy consumption.
Cost Center – User selects a Cost Center from the pulldown menu for cost allocation and grouping.
Enable CuSum Calculations - Enables built-in CuSum calculations of energy cost (you will need to enable daily aggregates first!)
Budgeted Cost History Settings
Meter Type – User selects a mete type from the pulldown menu to associate budgeted amount on a per meter type basis.
Budgeted Cost – User defines a constant value or a dynamic tag to calculate the budgeted amount for energy consumption.
Units – User selects an appropriate unit from the pulldown menu.
Period Type – User selects an appropriate period type to base the calculation of the budgeted amount.
Collector Group - Select the corresponding Hyper Historian collector group from the pulldown menu
Click Apply when you are done to save changes for the energy asset. A few comments here:
The built-in cost calculations are quite simple and they are applied to user defined standard consumption calculations on a per meter type basis
Energy AnalytiX will convert to the appropriate budgeted amounts based on the user selected period type
The Consumption tab of the energy asset configuration allows for the configuration of the individual energy calculations, both standard and derived.
Consumption Configuration Tab in Energy Asset
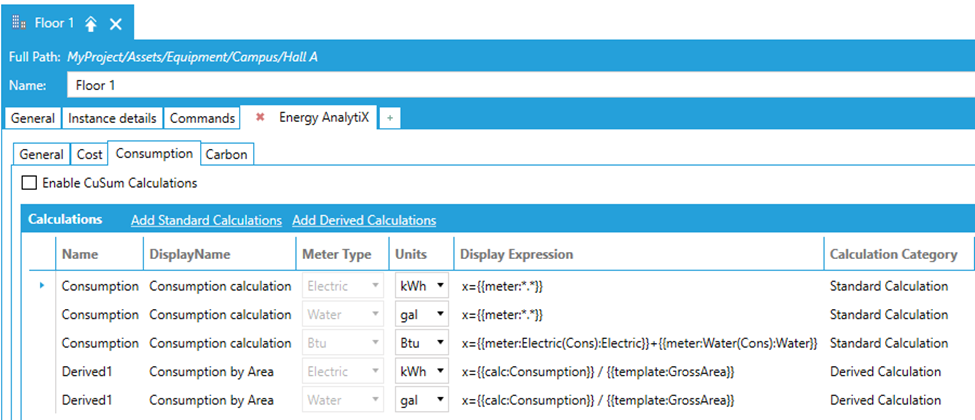
Most of the calculation settings are pre-defined based on the user selection for adding them. The user can edit the energy calculation units as well as the calculation expression for standard calculations in non-rollup assets.
Calculations Settings
Units – User selects from the pulldown menu an appropriate unit if the default unit is not the preferred one.
Display Expression – User can edit the calculation expression for standard calculation of non-rollup assets if the default expression is not the preferred one.
Enable CuSum Calculations - Enables built-in CuSum calculations of energy consumption (you will need to enable daily aggregates first!)
Click Apply when you are done to save changes for the energy asset. A few comments here:
The user must define first energy variables and standard consumption calculations and commit the related changes prior to adding a derived calculation.
Standard calculations for rollup-based energy assets do not need a display expression for the energy calculation since by default they rollup (summarize) the related values from the children assets.
It is important for the end user in the Equipment Property to properly define the Level of the asset so that Energy AnalytiX can allocate the proper calculation triggers with the correct processing phase for all energy asset calculations.
The Carbon tab of the energy asset configuration allows for the configuration of the individual energy calculations relating to carbon analysis.
Carbon Configuration Tab in Energy Asset
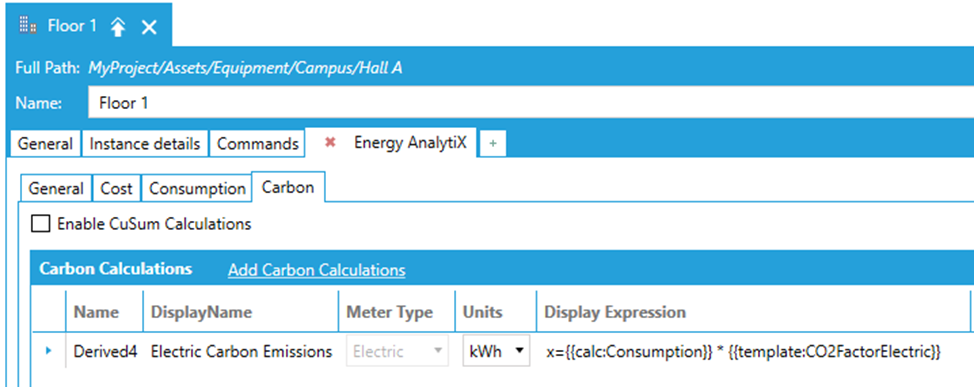
Most of the calculation settings are pre-defined based on the user selection for adding them. The user can edit the energy calculation units only for Carbon based energy calculations.
Calculations Settings
Units – User selects from the pulldown menu an appropriate unit if the default unit is not the preferred one.
Click Apply when you are done to save changes for the energy asset. A few comments here:
The user must define first energy variables realting to Carbon coefficients and standard consumption calculations and commit the related changes prior to adding a derived calculation.
·It is important for the end user in the Equipment Property to properly define the Level of the asset so that Energy AnalytiX can allocate the proper calculation triggers with the correct processing phase for all energy asset calculations.
See Also: