GENESIS64 uses a security model that is both granular and additive. You can set individual rights and access based on users and groups, create named policy settings that can be applied to users and groups, and control access to individual applications, features, systems, and more based on time settings if you wish.
Security protection is applied to the following items within the GENESIS64 system:
The security system contains two components: the Security Server, which manages user logins and security system clients contained within the applications in the GraphWorX64 family (e.g. GraphWorX64, TrendWorX64, AlarmWorX64, etc.). Any stimulus (i.e., a user login or logout) that causes a change in security status will be immediately posted to the affected clients.
This topic provides an overview of GENESIS64 Security basic concepts. For more detailed information, refer to the Retrieving Advanced Security Information topic.
Configuring the Security Server
Figure 1 - Security Server in the Workbench
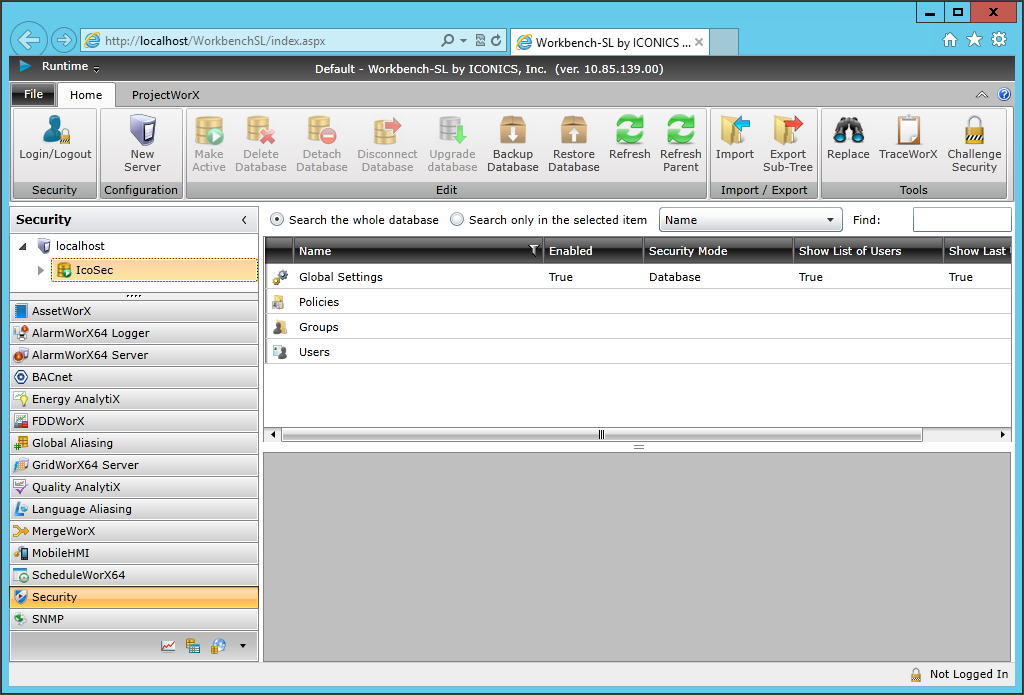
Figure 2 - Adding a User Group

Figure 3 - Adding a User
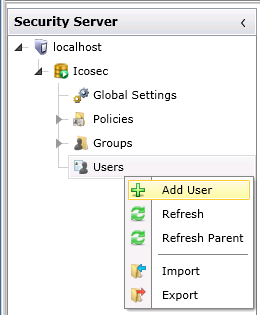
NOTE: The first user you add to security is always the system administrator with all permissions granted. This will prevent you from being logged out of your own system. Also, as soon as you create this user, security will start and you will be logged out of the security, please log in to continue.
Figure 4 - Group Membership
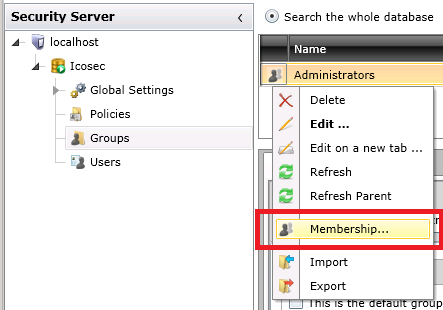
Figure 5 - Adding a User to a Group [Your Recently Added User, 'Admin', Will Appear Here.]
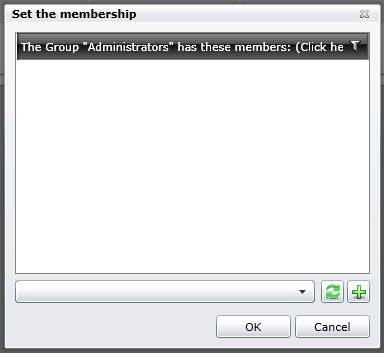
Figure 6 - Removing GraphWorX64 Exit Runtime Permission in the Workbench
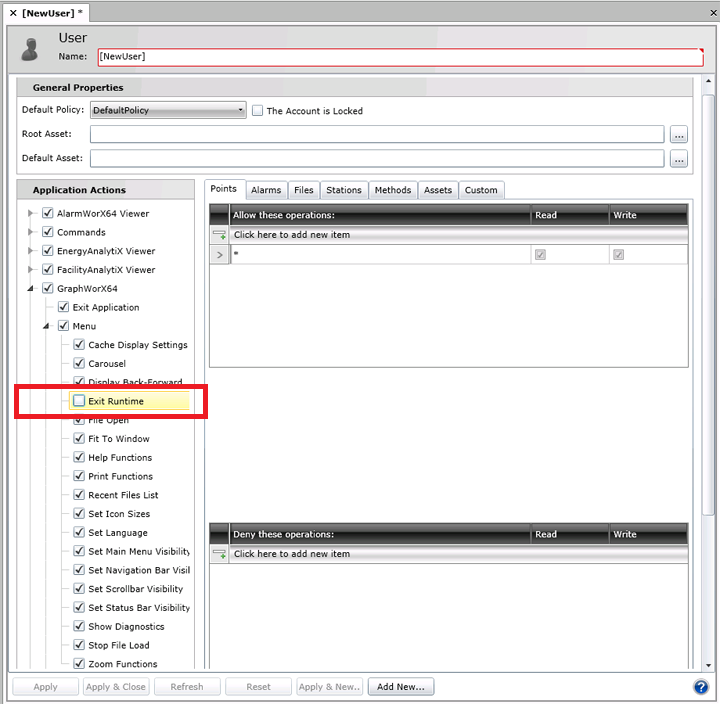
NOTE: This protects GraphWorX64 display from being stopped by an unauthorized person.
NOTE: Users privileges are either allowed or denied. When a user is added to a group, that user is given the group's privileges. However, a privilege denies access, that denial always takes precedence over an allowed privilege when access is set.
Account policies are a set of rules that you can apply to a users. They dictate items such as password complexity, password life, account lockout and other items. You can create a new Account Policy by right-clicking the Account Policies folder and selecting Account Policy. Once you create the policy, you can associate the policy to a user in the User Properties. By default, when you create a user, it uses the Default Policy. For more information, refer to the Account Policies topic.
Figure 7 - Security Login Dialog
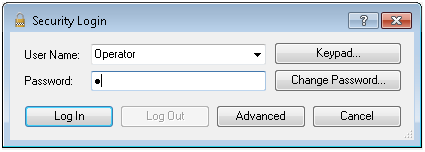
Figure 8 - Open a GraphWorX64 Display in Configuration Mode
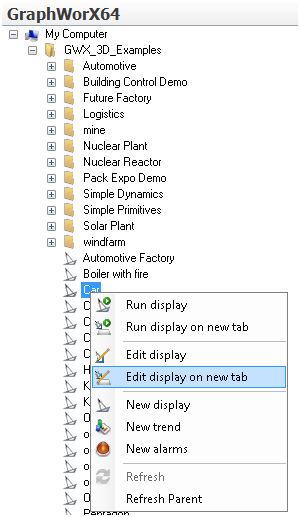
See also:
Logins and Passwords
Modifying the Access Denied Screen
Securing Desktop for Operations