|
|
The features on this page require a GENESIS64 Advanced license and are not available with GENESIS64 Basic SCADA . |
|
|
The features on this page require a GENESIS64 Advanced license and are not available with GENESIS64 Basic SCADA . |
The Certificate Setup option, shown below, in the Device Setup tab allows users to manage transport protocols and certificates for the Server Transport (as Transport settings in FrameWorX Server Location) or for OPC UA applications.
It also allows for importing certificates to the IoTWorX device.
Certificate Setup
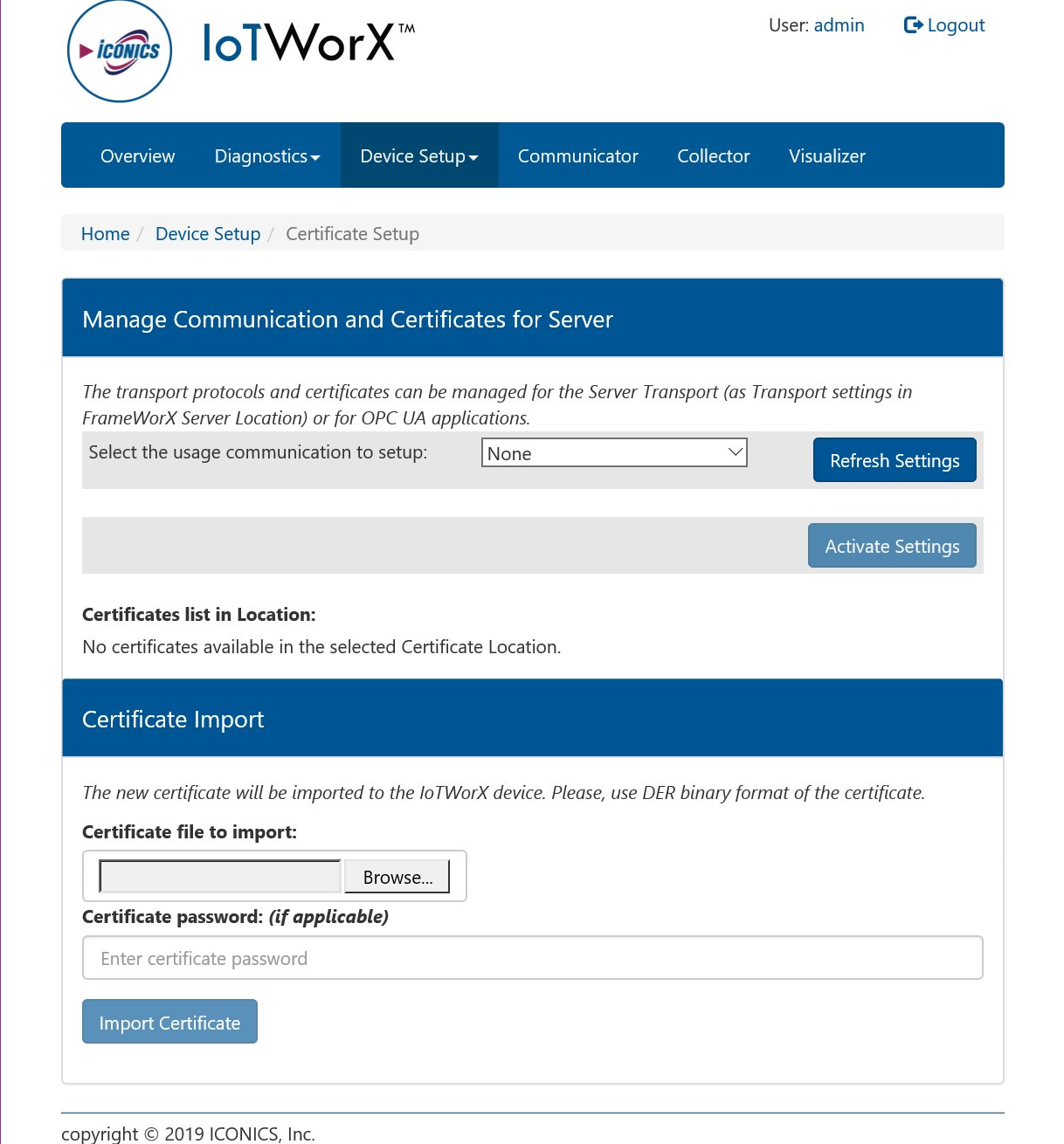
Select the usage communication to setup - Use the pulldown menu to select from either FrameWorX Server Transport or OPC UA Applications. The remainder of the settings in this section will update according to the selection.
Refresh settings - Click this button to refresh the settings within the "Manage Communication and Certificates for Server" section.
FrameWorX Server Transport Selected
Current communication setup - This field will show the selected usage communication's protocol and client authentication.
Revert Settings to Defaults - Clicking this button reverts the selected server settings (by usage) to its defaults.
Select the transport protocol - Use the pulldown menu to select either HTTPS or WS HTTP.
Select the client authentication - Use the pulldown menu to select from None or Client Certificates.
Activate Settings - Click this button to activate the changed settings in this section.
Certificates list in Location - This section will show the current location of certificates and then the certificates themselves along with each certificate's Subject Name, Issued By, and Expiration Date.
OPC UA Applications
Current communication setup - This field will show the selected usage communication's subject.
Revert Settings to Defaults - Clicking this button reverts the selected server settings (by usage) to its defaults.
Select the certificate to set - Use the pulldown menu to select a certificate.
Activate Settings - Click this button to activate the changed settings in this section.
Certificates list in Location - This section will show the current location of certificates and then the certificates themselves along with each certificate's Subject Name, Issued By, and Expiration Date.
Note: The new certificate will be imported to the IoTWorX device. Please use DER binary format of the certificate.
Certificate file to import - Click within this field (or on the Browse... button) to open a file explorer to navigate to your selected certificate.
Certificate password (if applicable) - Enter the certificate password in the text entry field.
Import Certificate - Click on this button to start the import of the selected certificate.
See Also: