|
|
The features on this page require an add-on to work with GENESIS64 Basic SCADA. |
|
|
The features on this page require an add-on to work with GENESIS64 Basic SCADA. |
Once you have created a Diagnostic Model, complete with a Fault Symptoms/Causes Diagnostic Matrix, within the FDDWorX provider in ICONICS' Workbench online configuration tool, you can link it to an Asset within the AssetWorX provider.
|
|
Note: For more information about the AssetWorX provider, look for the related topic(s) in the Help Documentation. |
A Selected Asset in the AssetWorX Provider in Workbench

The Assets branch of the AssetWorX's Project Explorer is where users can configure equipment (also called "assets") and house a hierarchical asset tree. Users could enter many assets, such as for a large enterprise-sized corporation or a few, for a smaller single-site company. Universities and colleges could benefit from listing numerous assets spread over one or more campuses. The AssetWorX was designed to handle the wide possibilities of the size of users' asset collections.
In the example above, the Assets branch has been expanded to reveal "Company", which contains "Foxboro bakery", which contains a "North" location, which contains "Baking line" which contains an "Ingredients Mixing Tank". You might use "Ingredients Mixing Tank" as an Asset to which you connect a Diagnostic Model that was created in the FDDWorX provider.
There are multiple ways to add a FDDWorX Diagnostic Model to a selected asset in AssetWorX.
To Add a FDDWorX Diagnostic Model to a Selected Asset
Double-click on your selected Asset in the AssetWorX Project Explorer to edit its properties, or right-click the selected Asset then click on Edit, as shown below.
Edit an Asset's Properties in the AssetWorX Provider
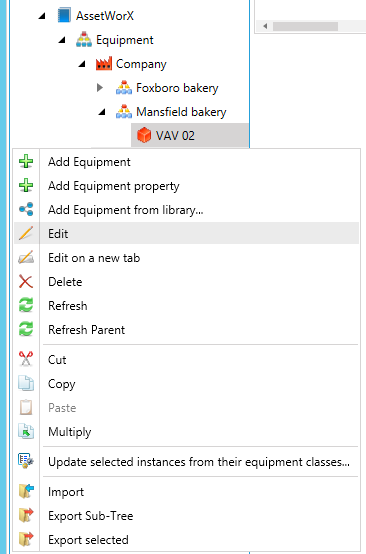
-OR-
Click on your selected Asset and then on the Edit button, shown below, in the Edit section of the Home ribbon in Workbench.
Edit Button

This brings up the asset's properties in the right pane of the Project Explorer, as shown below.
Asset Properties in Workbench
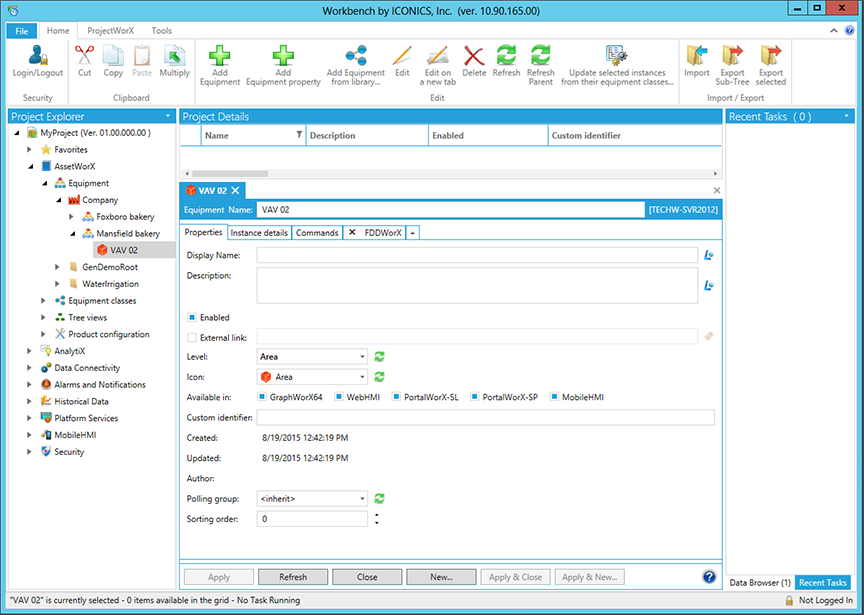
Click on the [+] tab and then select "FDDWorX" from the pulldown menu, as shown below.
[+] Tab in Asset Properties in AssetWorX
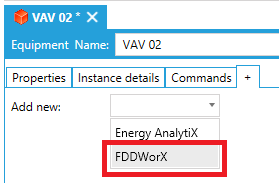
The FDDWorX tab will then appear within the asset properties window in the Project Explorer, as shown below.
Newly Added FDDWorX Tab in the Asset Properties Window
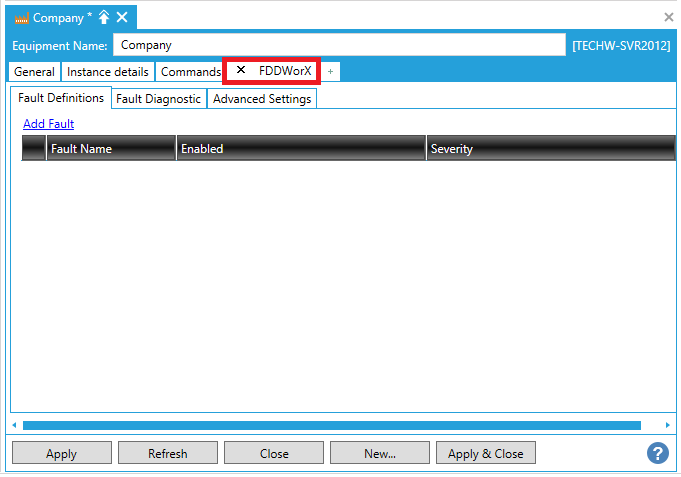
Continue to make your edits, as described in the Define a Fault topic.
See Also