|
|
Available with GENESIS64 Basic SCADA. |
|
|
Available with GENESIS64 Basic SCADA. |
To Add a New SQL Server Configuration Database using BACnet:
Right-click on the top level Workbench "server" (e.g. "localhost") and select "New Database". In addition to standard editing commands (Paste, Cut, Copy, etc.), you also have the option of refreshing any individual database or parent.
Creating a New SQL Server Configuration Database through the Project Explorer in the Workbench
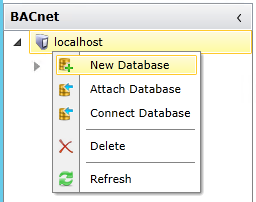
-OR-
Click on the New Database button in the Edit section of the Home ribbon near the top of the the Workbench screen. Other menu options using this method include "Attach Database", "Connect Database", "Delete" or "Refresh".
This will bring up the Create a new Database window. You can proceed in setting new connection settings. Select the SQL Server via a pulldown menu, provide a name for the Database and decide if you'd like to include sample data. You can also decide upon any additional File Size or Log File Size settings. Make your selections then click OK to proceed.
BACnet - Create a new Database window
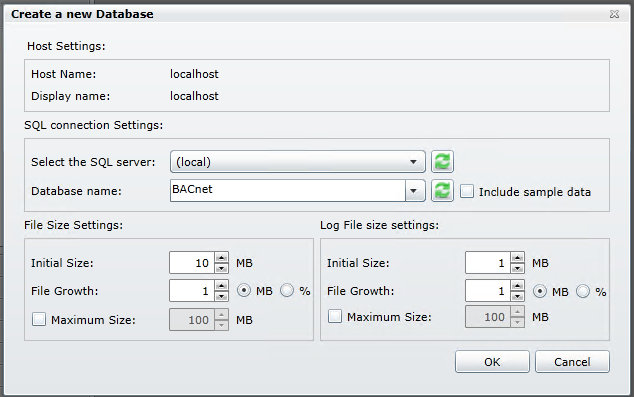
You will then be able to Change the most common database options, including naming the New database, as well as setting Database and Log File Settings. Clicking the ellipses button […] brings up a secondary box to change size settings (Initial Size, File Growth and Maximum File Size). Click OK once you have made your database file size changes, then Finish.
Your New SQL Server Configuration Database will now appear in the Project Explorer underneath the Workbench server (e.g. "localhost").
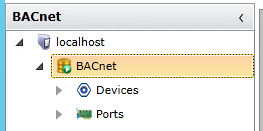
See also:
Attaching an Existing SQL Server Configuration Database
Connecting to an Existing SQL Server Configuration Database