|
|
The features on this page require a GENESIS64 Advanced license and are not available with GENESIS64 Basic SCADA . |
|
|
The features on this page require a GENESIS64 Advanced license and are not available with GENESIS64 Basic SCADA . |
The summary view in the TrendWorX64 Viewer shows trending data from configured pens over a longer period of time than the interval shown in the main trend display. This more general view allows you to select a period of time from the past and examine the patterns that your plant data followed during that time. The TrendWorX64 Viewer allows you to dock the trend summary view (that is, keep it visible for an extended period of time)on the top or bottom edges of your mobile device screen.
By default, the trend summary view is hidden. To show the trend summary view if it is hidden, flick away from the edge of the screen where you would like to see the trend summary appear. (For example, if you wanted to see the trend summary appear on the bottom of the screen, you would place your finger on the main trend display and drag it towards the top edge of your mobile display screen.)
To hide the trend summary view if it is currently visible, flick towards the edge of the screen where the trend summary currently appears.
If you would like to switch the edge of the screen where the trend summary appears, flick towards the edge of the screen where the trend summary currently appears, then flick in that same direction again. This hides the trend summary view temporarily, then makes it visible on the opposite edge of the screen.
The trend summary view highlights the region of the long-term trend that is currently visible in the main trend display. On the left- and right-hand sides of this highlighted area, you see two sidebars. The highlighted area of the view and the sidebars appear in the image below:
Interval of Time in the Trend Summary View Currently Visible in the Trend
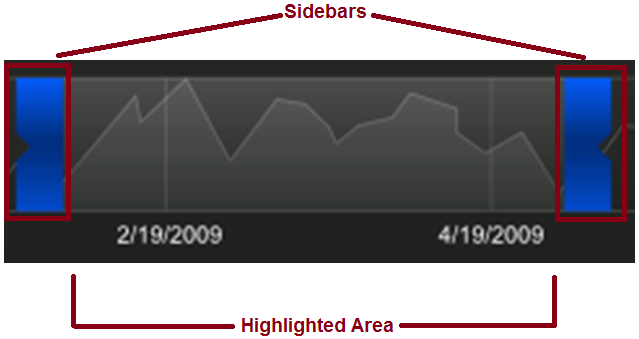
You can use several interaction gestures to change the interval of time shown in the main trend display and select a specific point in time to include in this main display.
To change the interval of time shown in the main trend display:
Tap and hold the sidebar that you wish to adjust (for example, if you would like to change the end time that appears in the main trend display, tap and hold the right sidebar).
|
|
Note: You can use two fingers to tap and hold both sidebars. This interaction allows you to change the starting and ending times that appear in the main trend display simultaneously. |
Drag the sidebar you selected towards the other sidebar to decrease the interval of time that appears in the main display, or drag the sidebar away from the other sidebar to increase this interval of time.
Let go of the sidebar (by moving your finger away from the mobile device screen). The starting and ending times in the main trend display update based on the changes you have made to the highlighted area in the trend summary view.
To select a specific point in time to include in the main trend display:
Tap the location in the trend summary view corresponding to the point in time that you wish to see within the main trend display. The highlighted area in the trend summary view changes to include the point that you have tapped. Also, the starting and ending times in the main trend display update based on these changes to the highlighted area in the trend summary view.
See Also