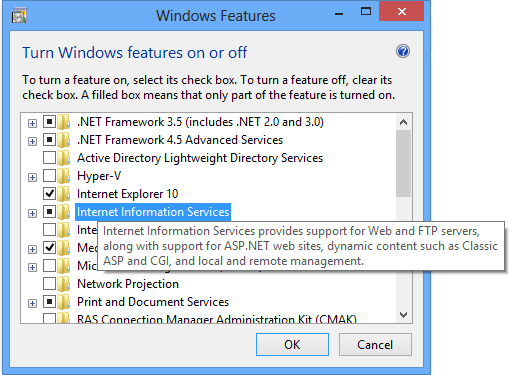
Before you install, please ensure that Internet Information Server (IIS) is installed on your machine. To install, follow the steps below (based on Windows 8).
Note: Installations of Internet Information Server differ depending on the operating system, but can be found in the Control Panel Uninstall or Change a Program Dialog in Windows 8 and the Server Manager under Roles in Windows Server 2012.
Go to your Control Panel and select Programs, then select Programs and Features. Click on the Turn Windows On or Off box, then turn the Internet Information Services "On" by checking the box to its left. Click OK.
Control Panel: Installing Internet Information Services
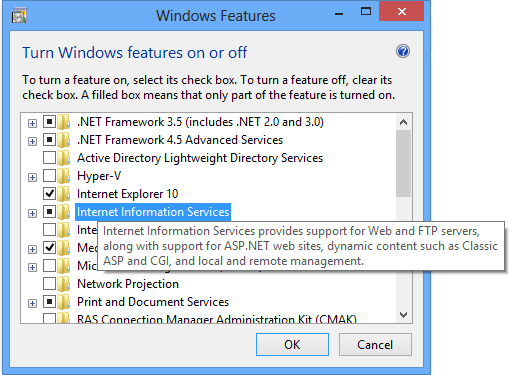
After you have installed Internet Information Services on your computer, insert the product installation DVD, you will have the option of selecting the MobileHMI installation. The following splash screen will appear:
MobileHMI Installation Splash Screen
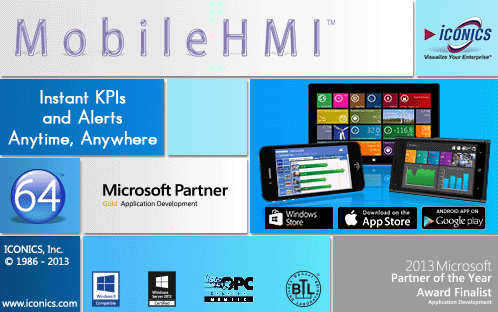
To Proceed with Installation, Complete the Following Steps:
InstallShield Wizard
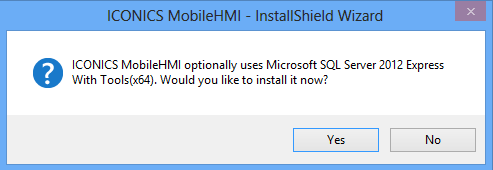
A list of items required for MobileHMI installation appears in the InstallShield Wizard box. These prerequisites will prepare the operating system with any updates necessary to run ICONICS software. Click Install.
InstallShield Wizard
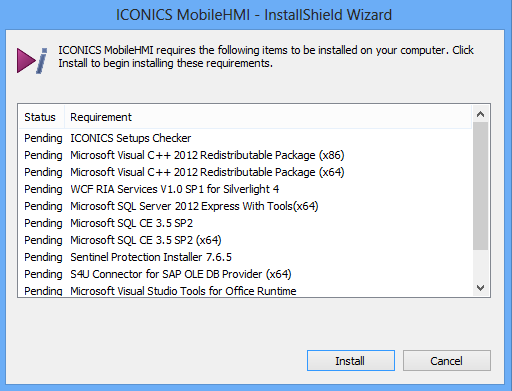
The ICONICS MobileHMI Installation box will appear. Click Next to proceed.
InstallShield Wizard
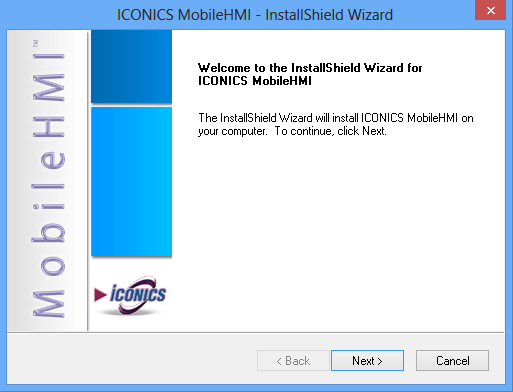
The License Agreement appears. Read the agreement and select the "I Accept" circle. Click Next.
InstallShield Wizard: License Agreement

Choose the destination folder you want ICONICS MobileHMI to install into. Click Next.
InstallShield Wizard: Setup Type

6. Select the database server and authentication method you want to use for installation. Click Next.
Note: There will be a brief pause when Next is clicked while the Installation will test the connection to the SQL Server.
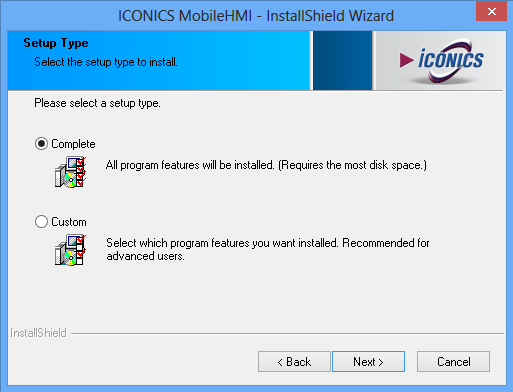
InstallShield Wizard: Database Server

7. Click Install to begin the installation.
Setup Type
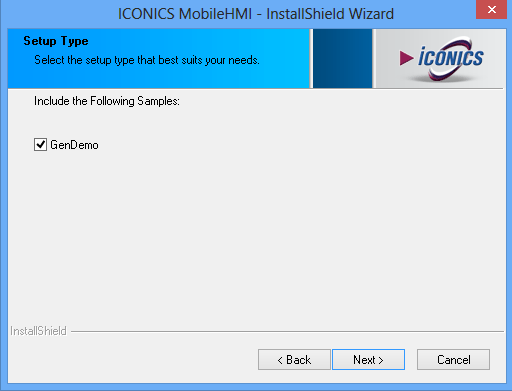
InstallShieldWizard: Ready to Install the Program

8. InstallShield Wizard box appears after successful install. Select button too restart your computer now. Click Finish.
InstallShield Wizard: Complete

See Also
Configuration/Phone Ribbon Menu