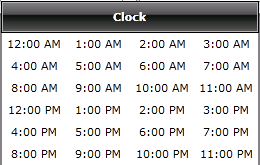The icons in the top right of the FDDWorX Silverlight Web Part (![]() ) perform different functions, as listed below.
) perform different functions, as listed below.
|
|
Return to Main Settings - Click on this to return to the main page options screen from any other location while using the FDDWorX Silverlight Web Part. |
|
|
Load From - Clicking on this button provides you with two options for loading configuration data -- Load from Database or Load from File -- as shown below. "Load As" Options
Clicking on Load from Database allows you to select the connected database from a pulldown menu. Clicking on Load from File launches a file explorer allowing you to browse to your selected saved FDDWorX Configuration (.fav) File. |
|
|
Save To - Clicking on this button provides you with two options for saving configuration data; Save to Database or Save to File; as shown below. "Save To" Options
Clicking on Save to Database allows you to enter the name of the configuration to be saved, as well as set it as a Default Configuration, if you so desire. Clicking on Save to File launches a file explorer, allowing you to save the present configuration as a FDDWorX Configuration (.fav) File in your preferred location. |
|
|
Viewer Settings - Clicking on this button brings up the Viewer Settings window. For details, see the section called "Viewer Settings" at the end of this table. |
|
|
Switch to Runtime Mode - Clicking this button from any page within the FDDWorX Silverlight Web Part switches the Viewer to Runtime Mode. (This icon appears only if AssetWorX's Show Mode Switch button is selected.) |
|
|
Switch to Configuration Mode - Clicking this button switches the Viewer from Runtime Mode to Configuration Mode, allowing users to make further changes to the Viewer. (This icon appears only if AssetWorX's Show Mode Switch button is selected.) |
![]() Viewer Settings - Clicking on this button brings up the Viewer Settings window, shown below, allowing you to select the configuration Project, Server, Database, Start Date and Time; and End Date and Time.
Viewer Settings - Clicking on this button brings up the Viewer Settings window, shown below, allowing you to select the configuration Project, Server, Database, Start Date and Time; and End Date and Time.
Viewer Settings Window
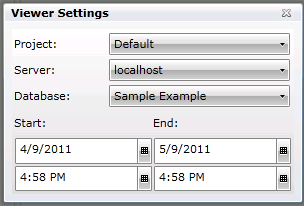
Clicking on the [![]() ] button to the right of either the Start or End date brings up a monthly calendar for date selection, as shown below.
] button to the right of either the Start or End date brings up a monthly calendar for date selection, as shown below.
Monthly Calendar
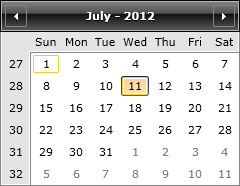
Clicking on the [![]() ] button to the right of either the Start or End time brings up a clock window for time selection, as shown below.
] button to the right of either the Start or End time brings up a clock window for time selection, as shown below.
Clock Window