
Microsoft HoloLens is the first self-contained, holographic computer, enabling you to engage with your digital content and interact with holograms in the world around you. The HoloLens headset features gaze, gesture and voice interaction, allowing users to employ their environment while using it. The HoloLens headset possesses environmental understanding, as well as spatial sound recognition. These implementations allow for users to understand project context more clearly, remain focused on the task at hand, and achieve more efficient communication regarding task progress and workflow.
3D models and 2D widgets are seamlessly integrated into the real-world space around you. This allows you to interact with holographic models and data via gestures and voice commands in your surroundings.

The Microsoft HoloLens Development Edition Specs provide you with the first self-contained holographic computer.
Before you begin, please be sure you have installed the MobileHMI application on your HoloLens.
1. From your HoloLens, visit the (Windows) Store.
2. Search for the MobileHMI application.
3. Install the application on your device.
You will not need to configure any advanced settings in GraphWorX64 or Workbench on the server. You will need to have a .gdfxp display placed on the MobileHMI Server.
Controlling the displays and moving in augmented reality requires the use of two main types of gestures:
a. “Click” gesture (confirm / select)
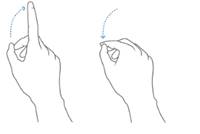
b. “Bloom” gesture (exit / suspend)
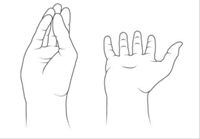
Once you have the app installed on your HoloLens, you can begin using the HoloLens with a MobileHMI display.
In your HoloLens, select the MobileHMI app.
Use the “click” gesture to pin the application somewhere around you.
When the application loads, add a MobileHMI Server (as in the standard Universal Windows Platform application).
When you connect to the server and the layout is opened, choose your tile to load a GraphWorX64 display (.gdfxp). 2D displays will look flat, as in the standard MobileHMI Universal Windows Platform application, but if your display contains a 3D Viewer, the 3D content it will be automatically shown in holographic view.
You can switch from 3D to 2D using the “Set View” command attached to a 3D model with following command properties:
ZoomType = ZoomToNamed
ViewName = _2DView
To switch back from 2D to 3D the same “Set View” command can be used (ViewName = _HolographicView).
The MobileHMI menu comes up after a long click gesture (hold the click gesture for a few seconds) on a 3D object.
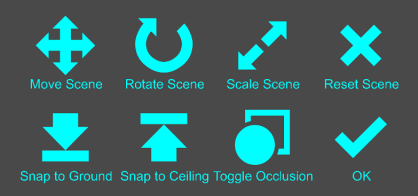
Move Scene – Enable “click and drag” to change the model translation.
Rotate Scene – Enable “click and drag” to change the model rotation.
Scale Scene – Enable “click and drag” to change the model scale.
Reset Scene – Remove all the custom (user created) transforms from the model.
Snap to Ground – Align the bottom of the model with the floor.
Snap to Ceiling – Align the top of the model with the ceiling.
Toggle Occlusion – Toggle on/off the hologram-object occlusion.
OK – Cancel the current transformation method and hide the menu.
See Also:
Using Camera Control with HoloLens (UWP app only)