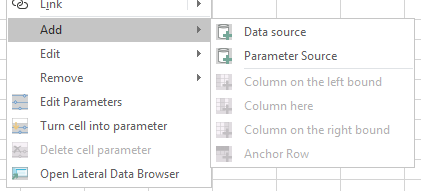
The Excel Add-In for ReportWorX64 and ReportWorX Express has been redesigned.
The biggest change is that the Layout and Parameter editor has been removed. Mapping and editing data sources can now be done directly in Excel, giving users a much better idea of how their data mapping will look with the rest of their sheet.
To map data sources, select the cell or cell range you'd like to map, then go to the ReportWorX64 menu and choose Add > Data Source from the Edit Data Source section. A Data Browser will open. Choose the data source tag to map, then select OK. The cells in your sheet will now appear as mapped. The Edit and Remove options in the ReportWorX64 menu can edit or remove data sources.
Data sources can also be added via the context menu. Bring up the context menu of a cell to see the ReportWorX64 options available. These options include the same Add, Edit, and Remove menus found in the ReportWorX64 ribbon, along with the ability to work with parameters and open the data browser.
Adding a Data Source in Excel
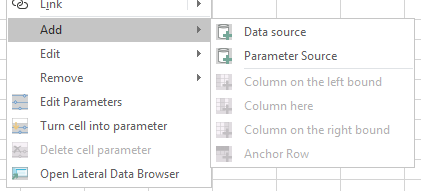
Users can add brand new data sources or make edits to existing data sources using the Configure Data Sources button in the ReportWorX64 menu. This button will open a slimmed-down version of Workbench.
The Open Lateral Data Browser button or context menu item can be used to open a data browser alongside the Excel sheet. Similar to how the Layout and Parameter Configurator used to work, data sources can be dragged from this data browser directly into the worksheet. (Note, an "invalid target" crossed circle icon may be shown when dragging data sources. The drag and drop should work, regardless.)
See Also:
About Reports in the Workbench
Displaying/Mapping Parameters in Excel Sheet