The Hyper Historian Workbench contains a traffic light (Start/Stop) icon in the application ribbon that allows you to start or stop the Hyper Historian service (including your recently changed settings) or troubleshoot either status (Running or Stopped).
If you are using Hyper Historian Standard Edition, the stoplight will start or stop the high-speed, in-process version of the Hyper Historian Logger and Collector. If you are using Hyper Historian Enterprise Edition, by default the stoplight will start or stop the OPC UA-based Hyper Historian Logger and Collector, which allow for remote data collection and redundancy support. Users of the Enterprise Edition also have the option of running the In Process version of the Logger and Collector, if redundancy and remote data collection are not required.
If you look in the Services manager, you will notice there are a few Hyper Historian services.
When you click the traffic light to start the Hyper Historian service, it actually starts two services: the ICONICS Hyper Historian Collector and the ICONICS Hyper Historian Core. Generally speaking, if you are using remote collectors, you do not need both services running. You can simply run just the ICONICS Hyper Historian Collector service on the remote collector machines. If on the logger machine there are no local collectors, you can simply run the ICONICS Hyper Historian Core service on that machine to log the data.
Hyper Historian Services
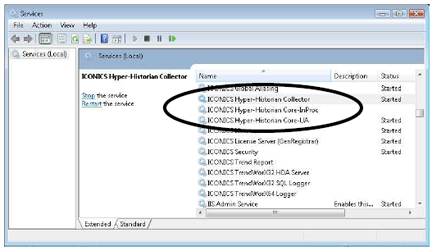
NOTE: If you start the Hyper Historian Collector Service without starting the Hyper Historian Logger, no license is required.
If you are using the Hyper Historian on a regular basis you will probably want to have the program start automatically as a service. You can use the GenTray application to alter the properties of the Hyper Historian service from within the Workbench. To have the Hyper Historian automatically start up:
Log in as an administrator to the Workbench.
Click the GenTray program icon in the button bar.
Select the ICONICS Hyper Historian Collector service and then switch the Startup Type to Automatic and click the Start button.
You can set service states from within the Windows Services MMC.