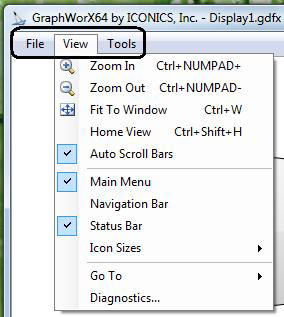
During GraphWorX runtime, the File, View, and Tools menus are visible if you choose to show them. For information on how to show the main menu, refer to Showing the Ribbons and Menu in Runtime.
|
|
Note: You must hide the runtime ribbons in order to gain access to the menus. However, the menus are not available if the display has an EarthWorX map in it. |
The table below describes the options that are available on runtime menus.
|
Menu Item |
Description |
|
File menu items: |
|
|
Open |
Opens an existing display file. |
|
|
Prints out the current display. |
|
Print Dialog |
Opens the Windows printing preferences dialog box. |
|
Print Setup |
Opens the Windows Page Setup dialog box. |
|
Print Preview |
Saves the current display file. |
|
Print Options |
Prints out the current display, giving you the options of printing a white background to save printer ink |
|
Card Flow View |
Goes to Card Flow view, which lets you open a file from a preview of the prior displays in the File menu. If you select a file, it opens in runtime mode. See Card Flow View in GraphWorX Runtime. |
|
Prior displays 1-10 |
A list of the displays that have been opened prior to the current one. |
|
Exit |
Closes the display and GraphWorX. |
|
View menu items: |
|
|
Zoom In |
Zooms in by a factor of two. |
|
Zoom Out |
Zooms out by a factor of one-half. |
|
Fit to Window |
Fits the entire display dimensions in the work area. |
|
Home View |
Sets the view and the zoom setting to the view defined as the Home view. |
|
Auto Scroll Bars |
Hides/shows the horizontal and vertical scroll bars in the display. |
|
Main Menu |
Hides/shows the menu bar. |
|
Navigation Bar |
Hides/shows the navigation bar. For more information, refer to Navigation Bar in Runtime. |
|
Status Bar |
Hides/shows the status bar at the bottom of the runtime display. |
|
Icon Sizes |
Use this command to change the size of icons that appear in the GraphWorX64 user interface, that is, in the Properties and Explorer panels, the Toolbox, and in other locations. |
|
Go To |
Navigates to:
|
|
Diagnostics |
Displays error information for the current display. For more information, refer to Runtime Diagnostics. |
|
Tools menu items: |
|
|
Login/Logout |
Login enables you to configure and work with the display file. Logout leaves the display in its current condition but doesn't allow user interaction. |
|
Select a different language for the display. |
|
|
Carousel |
The Carousel enables you to automate the switching of loaded files in an application. The Carousel tool is useful for long-term product testing and for autonomous presentations (kiosk functionality). For more information, refer to Carousel. |
|
Cache Displays |
Enables and disables the caching of displays during runtime. For more information, refer to Getting Displays to Open More Quickly. |
|
Configure button |
Click the Configure button to return to Configuration mode. Note that pressing Ctrl + M toggles between configuration mode and runtime mode.
|
See also: