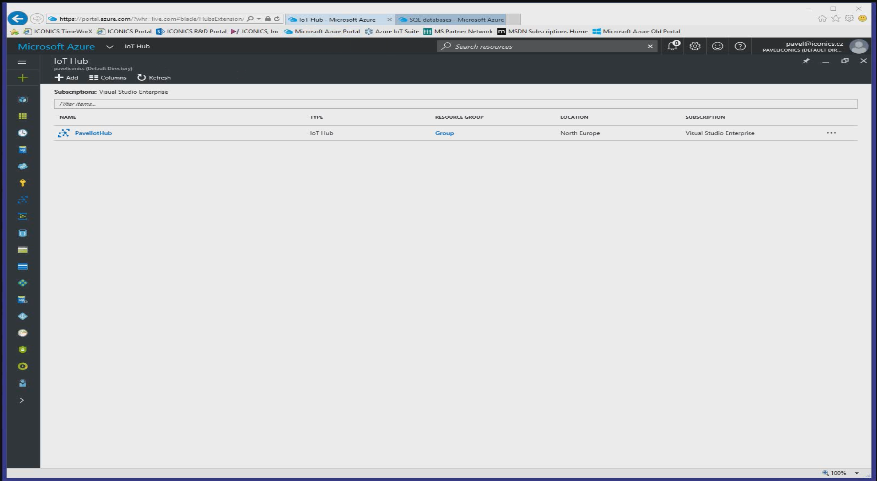
Following the Procurement and Provisioning of the IoT Gateway Hardware, the next step is to set up the IoT Hub and SQL Database within the Azure portal.
Microsoft Azure IoT Hub Configuration Screen
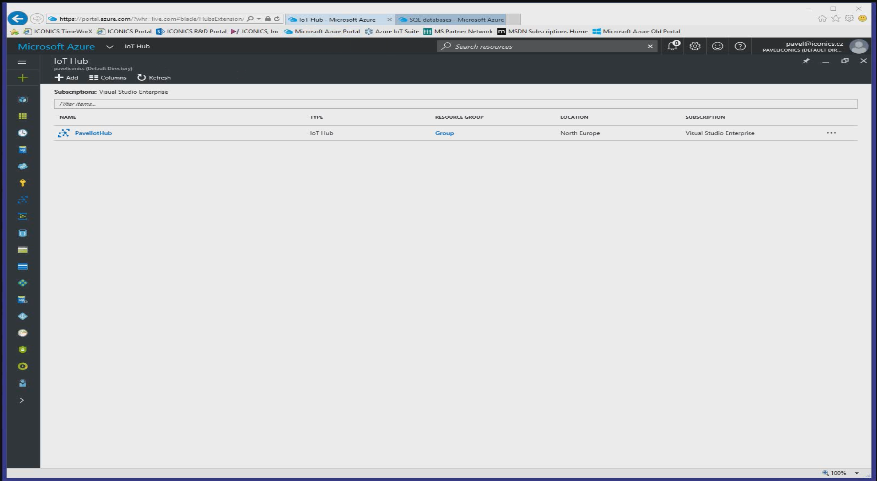
When you have accessed your Microsoft Azure Portal, you can start to configure your IoT Hub, as shown below.
Setting IoT Hub Properties in Microsoft Azure Portal
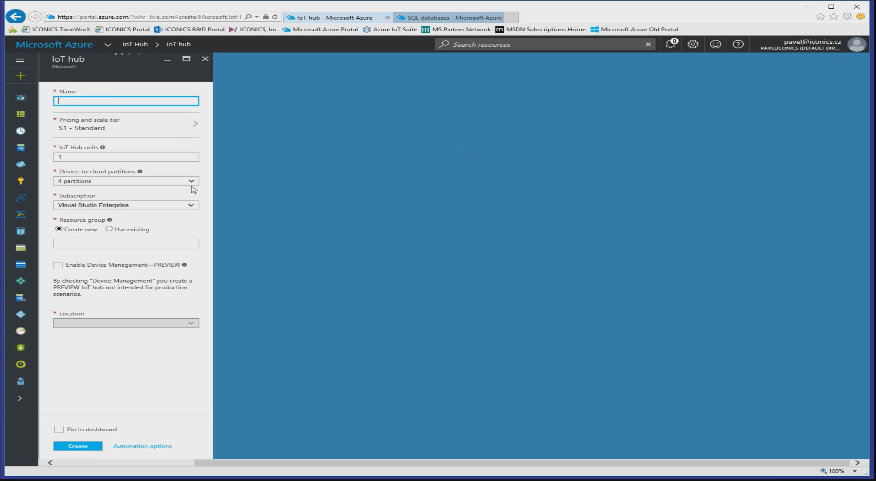
Here, you can enter a Name for the IoT Hub, select the Pricing Model, and select the Subscription to the device Location.
Once you have set up and saved these initial settings, you can select your new IoT Hub to set additional properties, as shown below.
Additional IoT Hub Properties in Microsoft Azure Portal
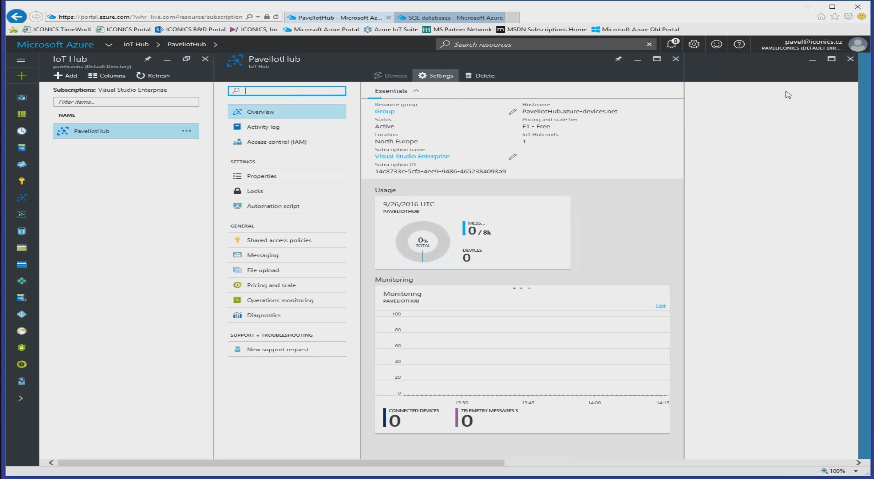
In the IoT Hub Settings, you can select Shared access policies, then take note of the Connection Strings (in the section highlighted below) in order to access the IoT Hub from connected applications. These will be required later on as part of the IoT Gateway provisioning.
Shared Access Policies Settings
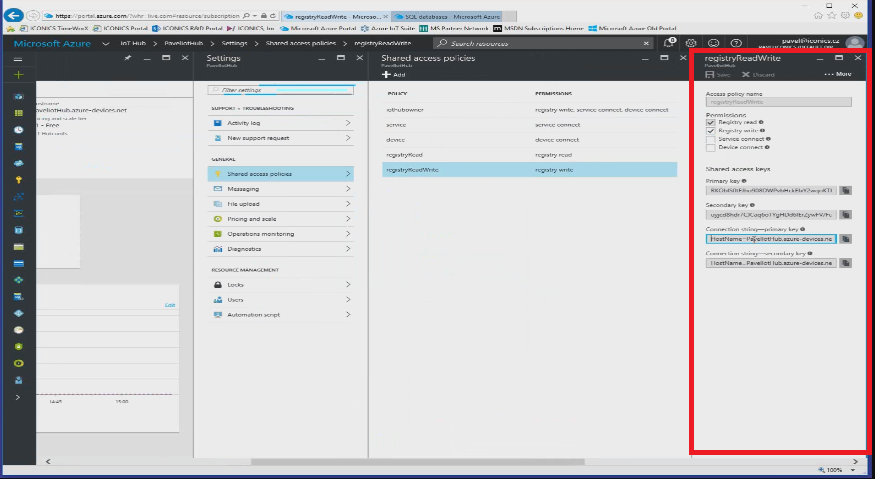
The Connection String(s) listed here will be needed later on for provisioning an IoT Gateway hardware device. In the IoT Hub, you can then register a new IoT Gateway device.
Setting up a SQL Database in Microsoft Azure for use with your IoT Gateway device is similar to setting up the IoT Hub.
SQL Database Setup in Microsoft Azure
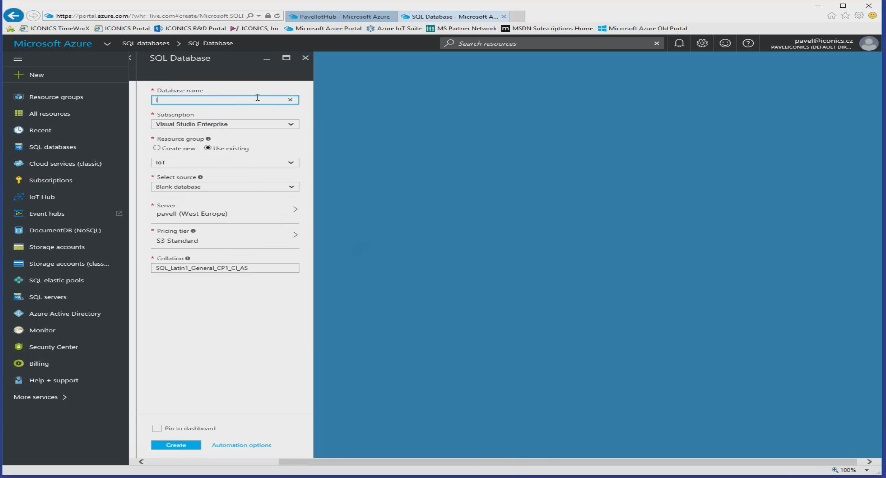
Here, you can provide a Name for the SQL Database, select the Subscription, Resource Group, Location and Pricing Tier.
Once created, you can access the SQL Database's settings. Take note of the Connection Strings (highlighted below), as they will be required during Provisioning of the IoT Gateway device.
SQL Database Connection Strings
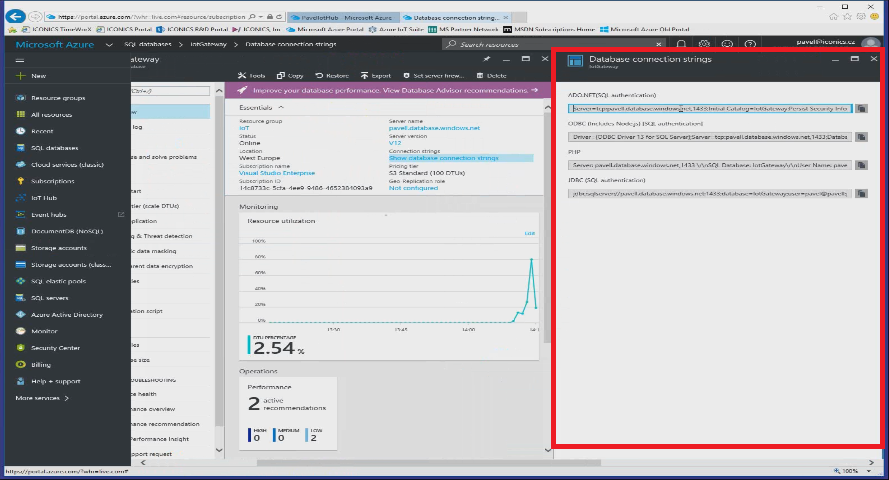
Similar to the IoT Hub Connection Strings, the SQL Database Connection Strings will be required during the provisioning of the IoT Gateway hardware device.
See Also:
IoT Gateway Configuration in Workbench