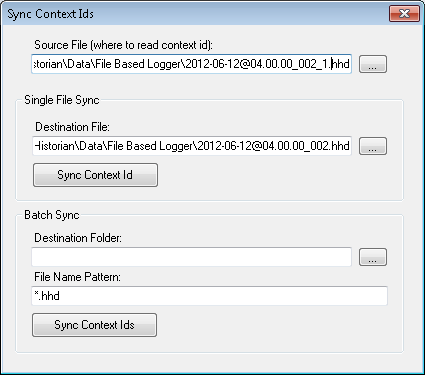
Hyper Historian sometimes records data into log files using different contexts. This can cause problems when you attempt to reattach an archived file to the system if the archived file and the files currently associated with the loggers contain different contexts. You can remedy this situation by using the Sync Context Ids dialog box, which appears below:
Using the "Sync Context Ids" to Synchronize the Context of Two Files
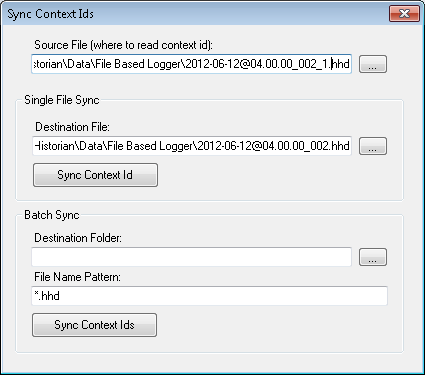
To Access the Sync Context Ids Dialog Box:
Open Windows Explorer and navigate to the following directory: C:\Program Files\ICONICS\GENESIS64\Components.
If you have attached only a few files, or if you would like more control over how you overwrite the context of a file with the context of another file, you can use the top options in the Sync Context Ids dialog box to apply the context from one file to only one other file.
To Synchronize the Context between Two Files:
In Source File, click the ellipsis button ![]() to browse to the file that contains the context you would like to apply to other files. You can also enter the path name in the provided text box.
to browse to the file that contains the context you would like to apply to other files. You can also enter the path name in the provided text box.
In Destination File under Single File Sync, click the ellipsis button ![]() to browse to the file that should have the same context as the file selected in step 1. You can also enter the path name in the provided text box.
to browse to the file that should have the same context as the file selected in step 1. You can also enter the path name in the provided text box.
Click Sync Context Id. The file provided in the Destination File text box now contains the same context as the one in the file provided in the Source File text box.
You might wish to apply the context of one file to an entire folder of other files, especially if you already have a large number of archived log files in a single folder. The bottom options in the Sync Context Ids dialog box allow you to apply the context from one file to each file in a folder.
To Synchronize the Context between a File and a Folder:
In Source File, click the ellipsis button ![]() to browse to the file that contains the context you would like to apply to other files. You can also enter the path name in the provided text box.
to browse to the file that contains the context you would like to apply to other files. You can also enter the path name in the provided text box.
In Destination Folder under Batch Sync, click the ellipsis button ![]() to browse to the folder should contain files that each have the same context as the file selected in step 1. You can also enter the path to the folder in the provided text box.
to browse to the folder should contain files that each have the same context as the file selected in step 1. You can also enter the path to the folder in the provided text box.
Enter a file extension in the file name pattern text box. The synchronization utility will synchronize only the files in the folder that have this file extension. Usually, it is best to leave the default option (*.hhd) since this file extension refers to Hyper Historian log files.
Click Sync Context Ids. A message will appear indicating the number of files that now have the same context as the file you selected in step 1.
See also:
Archive Settings for Hyper Historian
Reattaching Archived Files in Hyper Historian