Launch the Bulk Asset Configurator from the ICONICS > Tools folder in the Start Menu.
Create a new bulk instantiation workbook by clicking on the 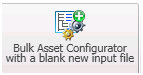 button from the File ribbon tab.
button from the File ribbon tab.
Choose where to save the new file.
Launch the Bulk Asset Configurator from the ICONICS > Tools folder in the Start Menu.
Create a new bulk instantiation workbook by clicking on the 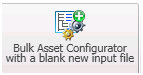 button from the File ribbon tab.
button from the File ribbon tab.
Choose where to save the new file.
Launch the Workbench from the ICONICS folder in the Start Menu
In the Workbench, select the Assets provider.
In the Assets provider, expand the server then the configuration database
Right-click on 'Assets' and choose 'Add Equipment From Library' from the menu
In the Equipment Class Library dialog, pick the desired equipment class to use from the tree.
Click 'OK' to bring up the Instantiation Options dialog.
From the Instantiation Options dialog, select all aliases and copy them with Ctrl+C
Open the blank instantiation workbook created from the Bulk Asset Configurator tool.
Select the ClassInstantiation sheet.
Paste the copied alias selections into any unused cells in the ClassInstantiation sheet.
Transpose the pasted aliases from rows to columns by re-copying the pasted list of aliases from the ClassInstantiation sheet.
Select the Parameter 1 cell, which should be column D.
On the Home tab of the Excel ribbon, expand the Paste options and select the Transpose icon ( ).
).
The aliases should now be transposed from rows to columns, beginning at column D.
Delete the list of alias names pasted in step 10.
Create a row for each piece of equipment you want instantiated by the tool with the following steps.
In column A, under TargetEquipment, enter the full target path of the equipment.
In column B, under InstanceName, enter the desired name of the equipment to be instantiated.
In column C, under EquipmentClass, enter the full path of the equipment class used to prepare this bulk instantiation workbook.
For each alias column, enter the appropriate alias value for that particular equipment.
To have HyperHistorian tags be automatically created when an equipment class is instantiated, click on the ClassHistoryDefinitions sheet of the bulk instantiation workbook
In column A, under EquipmentClass, enter the full path of the equipment class used to prepare this bulk instantiation workbook
In column B, under Property, enter the name of the equipment property from the equipment class that should be collected by HyperHistorian
In column C, under GenerateHistory, set it to ‘TRUE’
In column D, under IsCollected, set it to ‘TRUE’
In column E, under LoggingGroup, enter the name of an existing logging group in HH
In column F, under CollectorGroup, enter the name of an existing collector group in HH
For all other columns, enter the appropriate values. Refer to the ‘Historical Column Names’ sheet for reference.
Any unused columns can be deleted from the sheet.
To have alarm tags be automatically created when an equipment class is instantiated, click on the ClassAlarmDefinitions sheet of the bulk instantiation workbook.
In column A, under EquipmentClass, enter the full path of the equipment class that was used to prepare this bulk instantiation workbook.
In column B, under Property, enter the name of the equipment property from the equipment class that should have alarms configured.
In column C, under GenerateAlarm, set it to ‘TRUE’.
For all other columns, enter the appropriate values.
Any unused columns can be deleted from the sheet.
In the Bulk Asset Configurator, load the input file that is configured.
Check the appropriate checkboxes to generate alarms and history.
For the listed providers, if a non-active database is to be the target for the instantiation, enter the SQL connection string for the respective provider.
Click on the 'Home' button in the ribbon.
Click 'Execute'.
The tool will read in the selected bulk instantiation workbook and instantiate equipment as configured.
See Also:
About the Bulk Asset Configurator