Use the Data Browser
Browse Data or Assets
The Tags  page of the data browser shows the same tag structure you may be familiar with in GENESIS64, AnalytiX, MobileHMI, or other ICONICS products. Here you can find data from your KPIWorX server (My Computer), or from other computers in your network (Networks).
page of the data browser shows the same tag structure you may be familiar with in GENESIS64, AnalytiX, MobileHMI, or other ICONICS products. Here you can find data from your KPIWorX server (My Computer), or from other computers in your network (Networks).
For more information on the Workbench data browser, see Data Browser.
While the asset tree can be found on the Tags page, it is also conveniently available on the Assets  page as well.
page as well.
Tags can be dragged from the data browser into a cell. If the cell is empty, an appropriate component will be selected. For example, dragging a dataset from Data Connectivity > Databases > SQL Server > Northwind > Data Sources will add a table, while dragging a simulator point from Data Connectivity > OPC Data Access > Simulations will add a KPI label.
You can also apply a tag into a widget by selecting the tag and the widget, then selecting the Select button at the bottom of the tag browser.
You can change the component type by dragging a new component from the component library.
You can also drag a tag onto a cell that already has a component to change its data source, or onto one of the data source properties of the cell.
Add a Favorite
If you find that you have areas of the data browser that you visit frequently, you can add them to the Favorites  page.
page.
To add a tag or folder to the favorites page, drag it to the Favorites icon. The drag symbol will turn into a check mark when it is in the right location.
Saving a favorite
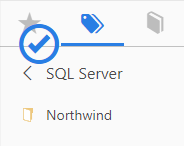
You can also select the tag or folder and select the Add to Favorites  button at the bottom of the tag browser.
button at the bottom of the tag browser.
Logged-in users will have the option to save the favorite as public or private. Private favorites can only be seen by the user that created them. Public favorites can be seen by any user, provided they have the appropriate permissions in the security server. For more information on how to secure favorites, see Securing KPIWorX favorites.
Favorites you have saved will appear on the Favorites page.
Pin a Folder as Root
You can pin a folder as a root for the Tags page using the Pin As Root  button at the bottom. Whenever this dashboard is loaded, the tag browser will start at this location, and users will not be able to browse tags outside of this tree. This can be useful if you want to limit your dashboard to only view certain assets or areas of your project and avoid confusing the users with the full tree.
button at the bottom. Whenever this dashboard is loaded, the tag browser will start at this location, and users will not be able to browse tags outside of this tree. This can be useful if you want to limit your dashboard to only view certain assets or areas of your project and avoid confusing the users with the full tree.
When a folder is pinned, the Pin As Root button will change to an Unpin Current Root  button. Select this button to reset the root folder.
button. Select this button to reset the root folder.
 page of the data browser shows the same tag structure you may be familiar with in GENESIS64, AnalytiX, MobileHMI, or other ICONICS products. Here you can find data from your KPIWorX server (My Computer), or from other computers in your network (Networks).
page of the data browser shows the same tag structure you may be familiar with in GENESIS64, AnalytiX, MobileHMI, or other ICONICS products. Here you can find data from your KPIWorX server (My Computer), or from other computers in your network (Networks). page as well.
page as well. page.
page.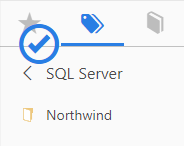
 button at the bottom of the tag browser.
button at the bottom of the tag browser. button at the bottom. Whenever this dashboard is loaded, the tag browser will start at this location, and users will not be able to browse tags outside of this tree. This can be useful if you want to limit your dashboard to only view certain assets or areas of your project and avoid confusing the users with the full tree.
button at the bottom. Whenever this dashboard is loaded, the tag browser will start at this location, and users will not be able to browse tags outside of this tree. This can be useful if you want to limit your dashboard to only view certain assets or areas of your project and avoid confusing the users with the full tree. button. Select this button to reset the root folder.
button. Select this button to reset the root folder.