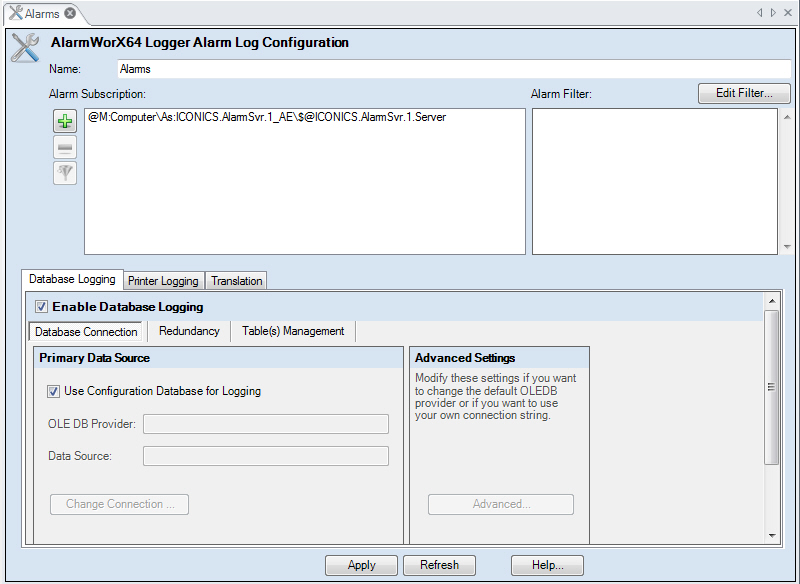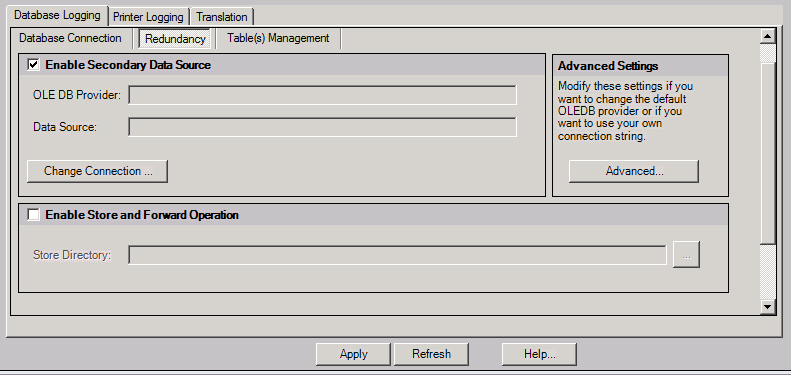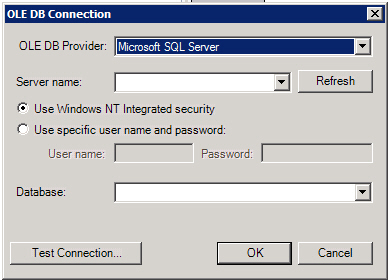Redundant Databases for the AlarmWorX64 Logger
With AlarmWorX64 Logger, you can specify a second, stand-by (redundant) database for logging alarm data if the database is not centralized and is not already made redundant via clusters or other means. An additional store-and-forward feature that caches data when a database becomes unavailable, and synchronizes data when the database comes back online. This ensures that the logger can always write alarm data to a database, and significantly reduces the risk that alarm events will be lost due to loss of database availability.
|

|
Note: While this approach ensures that a database is always available for the logger to write to, it does not help if the logger itself becomes unavailable. To set up redundancy so that the logger is always available, refer to Redundancy in GENESIS64.
|
To set up redundant database for the AlarmWorX64 Logger to write to, use the Redundancy sub-tab of the Database Logging tab accessed from the AlarmWorX64 Logger Alarm Log Configuration Form. (For additional information about this form, refer to Configuring the Logger.)
Fields on the Redundancy sub-tab are:
-
Enable Secondary Data Source check box. An empty checkbox  means that no stand-by database will be used. If the primary data source becomes unavailable, no alarm events will be written by the logger. To enable redundancy, put a checkmark
means that no stand-by database will be used. If the primary data source becomes unavailable, no alarm events will be written by the logger. To enable redundancy, put a checkmark  in this checkbox to point to a stand-by database to serve as a redundant database if the primary database becomes unavailable. Then click the Change Connection button to specify the stand-by source as described here:
in this checkbox to point to a stand-by database to serve as a redundant database if the primary database becomes unavailable. Then click the Change Connection button to specify the stand-by source as described here:
-
-
OLE DB Provider and Data Source display the current stand-by database that the logger will write to if the primary source becomes unavailable. To change the data source, click the Change Connection button.
-
Change Connection button. Click this button to enter or change the stand-by database. Clicking the button opens the OLE DB Connection dialog box where you do the following:
-
-
Enter the OLE DB Provider, Server Name, security model and credentials; then select the Database. The Server Name and Database drop-down menus are populated automatically. It is recommended that you use Windows NT Integrated security, which eliminates the need for maintaining individual user accounts and passwords.
-
Click Test Connection to test the connection to the database.
-
Click OK to close the dialog box.
-
Advanced button. Allows you to enter a connection string into the OLEDB Advanced Settings dialog box.
-
Enable Store and Forward Operation checkbox. Put a checkmark  in this checkbox to enable the store-and-forward feature. If you are using the secondary data source for redundancy, you should also use the store-and-forward feature. This feature caches data if the connection to a logger database is lost. In the Store Directory field, specify the directory where data will be cached. When the connection to the logger database is restored, the cache will be flushed, and the two (primary and secondary) databases will be automatically synchronized.
in this checkbox to enable the store-and-forward feature. If you are using the secondary data source for redundancy, you should also use the store-and-forward feature. This feature caches data if the connection to a logger database is lost. In the Store Directory field, specify the directory where data will be cached. When the connection to the logger database is restored, the cache will be flushed, and the two (primary and secondary) databases will be automatically synchronized.
-
See also:
AlarmWorX64 Logger
Database Logging Tab
![]()